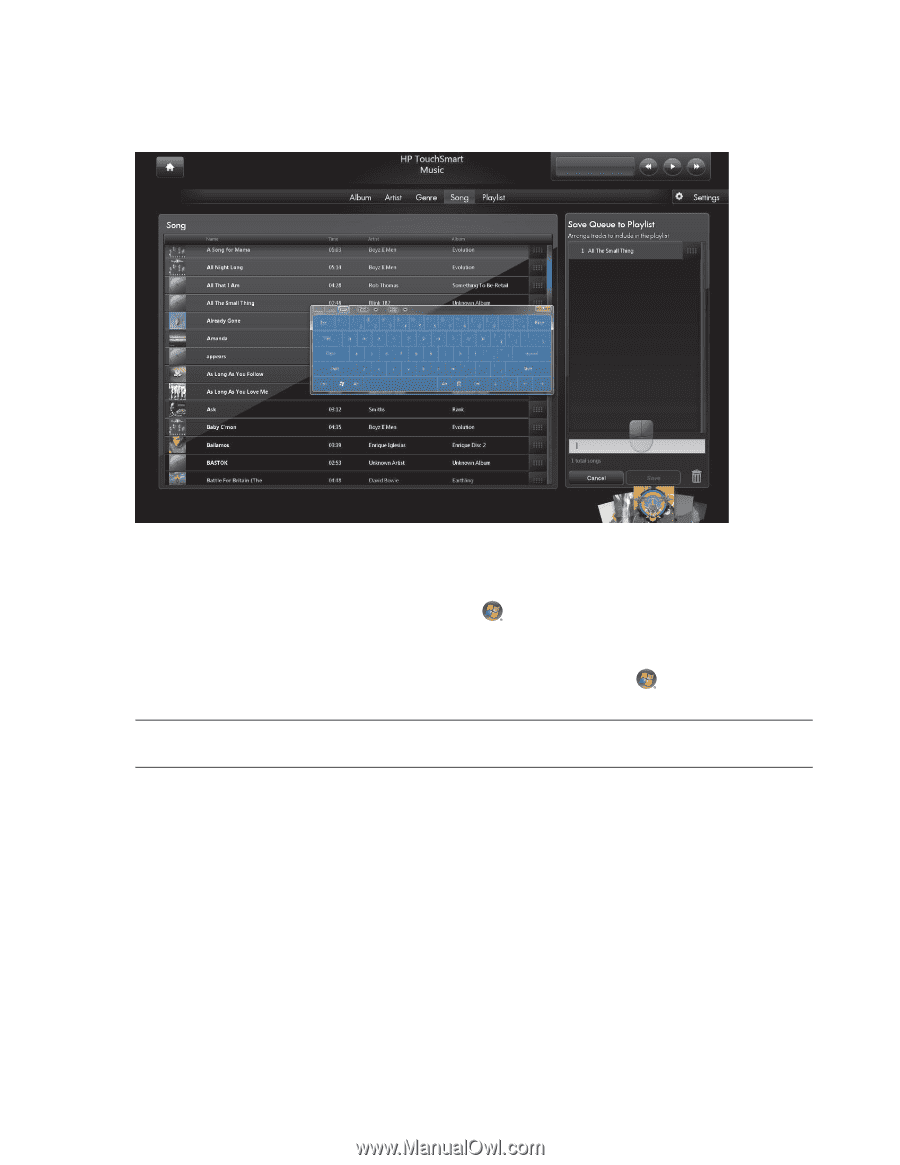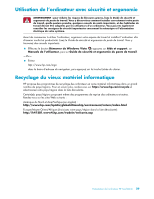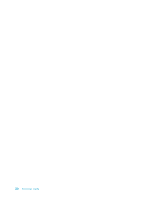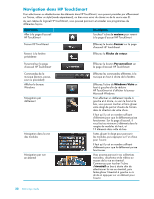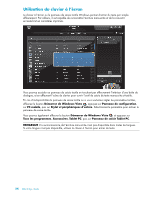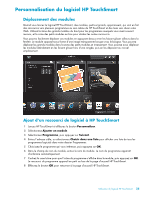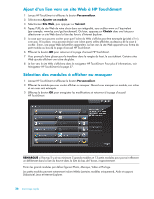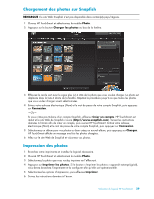HP IQ504 Getting Started Guide - Page 110
Utilisation du clavier à l’écran, Panneau de saisie Tablet PC
 |
UPC - 883585932153
View all HP IQ504 manuals
Add to My Manuals
Save this manual to your list of manuals |
Page 110 highlights
Utilisation du clavier à l'écran Le clavier à l'écran ou le panneau de saisie tactile Windows permet d'entrer du texte par simple effleurement. Par ailleurs, il est capable de reconnaître l'écriture manuscrite et de la convertir en texte brut en caractères imprimés. Vous pouvez accéder au panneau de saisie tactile en touchant par effleurement l'intérieur d'une boîte de dialogue, et en effleurant l'icône du clavier pour ouvrir l'outil de saisie de texte manuscrite et tactile. En cas d'indisponibilité du panneau de saisie tactile ou si vous souhaitez régler les paramètres tactiles, effleurez le bouton Démarrer de Windows Vista , appuyez sur Panneau de configuration, sur PC mobile, puis sur Stylet et périphériques d'entrée. Sélectionnez le paramètre pour activer le panneau de saisie tactile. Vous pouvez également effleurer le bouton Démarrer de Windows Vista , et appuyer sur Tous les programmes, Accessoires, Tablet PC, puis sur Panneau de saisie Tablet PC. REMARQUE : la reconnaissance de l'écriture manuscrite n'est pas disponible dans toutes les langues. Si votre langue n'est pas disponible, utilisez le clavier à l'écran pour entrer du texte. 34 Démarrage rapide