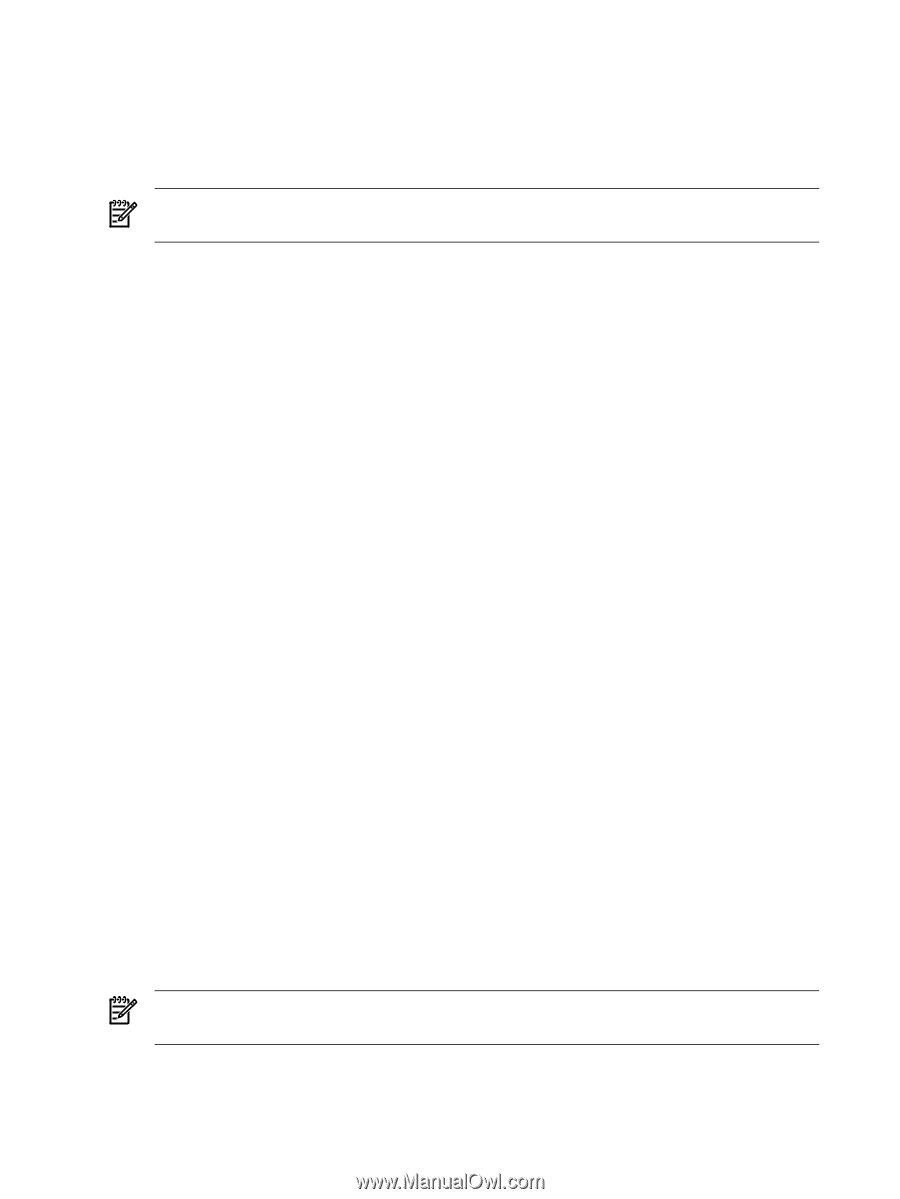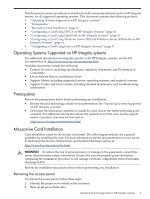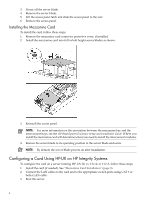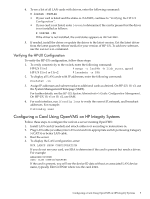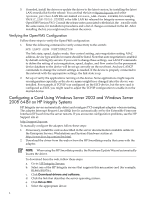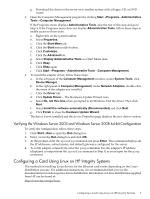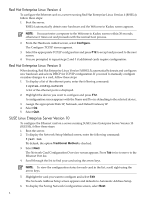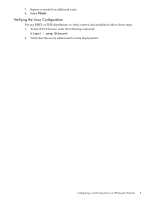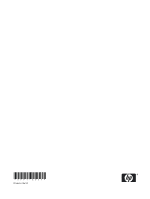HP Integrity BL870c Ethernet Card (Mezzanine) Installation Guide for HP Integr - Page 8
Red Hat Enterprise Linux Version 4, SUSE Linux Enterprise Server Version 10, Con
 |
View all HP Integrity BL870c manuals
Add to My Manuals
Save this manual to your list of manuals |
Page 8 highlights
Red Hat Enterprise Linux Version 4 To configure the Ethernet card on a server running Red Hat Enterprise Linux Version 4 (RHEL4) follow these steps: 1. Boot the server. RHEL4 automatically detects new hardware and the Welcome to Kudzu screen appears. NOTE: You must enter a response to the Welcome to Kudzu screen within 30 seconds, otherwise it times out and proceeds with the normal boot process. 2. From the Hardware Added screen, select Configure. The Configure TCP/IP screen appears. 3. Select the appropriate TCP/IP configuration and press F12 to accept and proceed to the next screen. 4. You are prompted to repeat steps 2 and 3 if additional cards require configuration. Red Hat Enterprise Linux Version 5 When booting, Red Hat Enterprise Linux Version 5 (RHEL5) automatically detects and configures new hardware and selects DHCP for TCP/IP configuration. If you need to manually configure or makes changes to a card, follow these steps: 1. To display a list of the ethernet ports, enter the following command: # system-config-network A list of the ethernet ports is displayed. 2. Highlight the device you want to configure and press F12. A configuration screen appears with the Name and Device defaulting to the selected device. 3. Assign the appropriate Static IP, Netmask, and Default Gateway IP. 4. Select Ok. 5. Select Quit. SUSE Linux Enterprise Server Version 10 To configure the Ethernet card on a server running SUSE Linux Enterprise Server Version 10 (SLES10), follow these steps: 1. Boot the server. 2. To display the Network Setup Method screen, enter the following command: # yast lan By default, the option Traditional Method is checked. 3. Select Next. The Network Card Configuration Overview screen appears. Press Tab twice to move to the Ethernet Port list. 4. Scroll through the list to find your card using the arrow keys. NOTE: To view the configuration status for each card in the list, scroll right using the arrow keys. 5. Highlight the card you want to configure and select Edit The Network Address Setup screen appears and defaults to Automatic Address Setup. 6. To display the Saving Network Configuration screen, select Next. 8