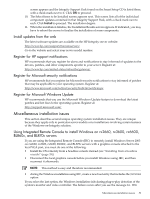HP Integrity rx4640 Installation (Smart Setup) Guide, Windows Server 2003, v5. - Page 50
Updating firmware, drivers, and software, Enable greater than 256 interrupts (cell-based servers only)
 |
View all HP Integrity rx4640 manuals
Add to My Manuals
Save this manual to your list of manuals |
Page 50 highlights
To set up a remote desktop connection from a headless server, complete the following steps: 1. Go to the SAC console. 2. At the SAC> prompt, enter cmd. 3. Press Esc+Tab to enter the Command Prompt console (this requires logging in as Administrator). 4. Enter the following command from the Windows command prompt: reg add "HKLM\System\CurrentControlSet\Control\Terminal Server" /v fDenyTSConnections /t REG_DWORD /d 0 /f 5. This step applies only to installations using Windows Server 2003 64-bit for Itanium Release to Manufacturing (RTM) with SP2 slipstream media: To enable Remote Desktop traffic through the default Windows Firewall settings, at the C:\Windows\system32> prompt, enter the following command: netsh firewall set service remotedesktop enable all and press the Enter key. To run Remote Desktop Connection, complete the following steps: 1. Click Start > Programs > Accessories > Communications > Remote Desktop Connection. 2. Click the Computer drop-down list. 3. Select Browse for more. 4. Select the HP Integrity server with which you want to establish a connection. 5. Click OK. 6. Click Connect. 7. Log in to the remote server. Windows displays the remote server desktop. Updating firmware, drivers, and software To update your system after installing the OS, install the Integrity Support Pack from the HP Smart Setup CD. IMPORTANT: HP Customer Engineers must perform firmware updates for Superdome, rx8620, and rx7620 servers in compliance with the support agreement. You must install the Integrity Support Pack if you did not use the HP Reinstallation media to install the OS. Enable greater than 256 interrupts (cell-based servers only) NOTE: This section (Enabling greater than 256 interrupts) applies only if you are using Windows Server 2003 with SP1. If you are using Windows Server 2003 with SP2, you can skip this section. When you use Enterprise Edition on cell-based servers (rx7620, rx7640, rx8620, rx8640, and Superdome), the system allows a limit of 256 interrupts. To allow greater than 256 interrupts, apply QFE 900713, and then add /EXTINTVEC to the boot options. To add the /EXTINTVEC boot option using NVRBOOT, complete the following steps: 1. Select EFI Shell[Built-in] from the EFI Boot Manager, navigate to the MSUTIL directory, and execute NVRBOOT.EFI as follows: a. Enter fs0: at the EFI Shell prompt. b. Enter cd MSUTIL at the fs0:> prompt. c. Execute the NVRBOOT.EFI boot utility by entering nvrboot at the fs0:\MSUTIL> prompt. 50 Installing the OS