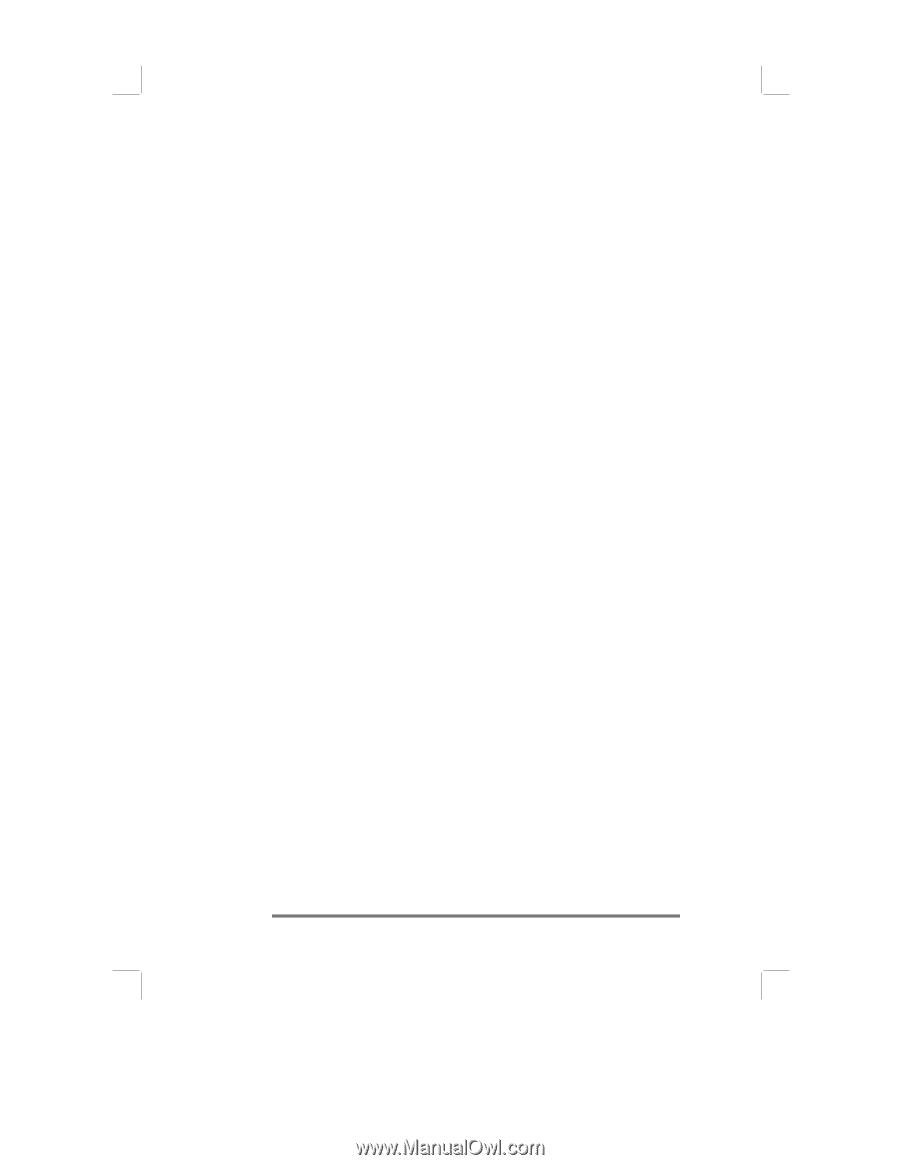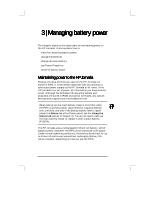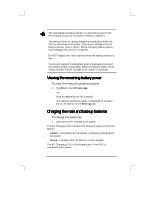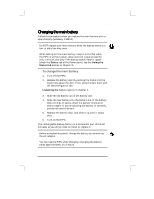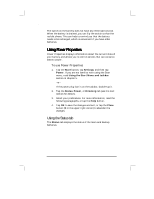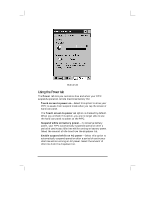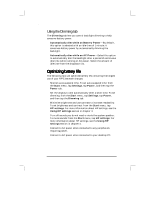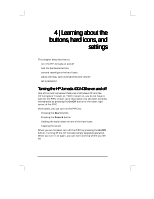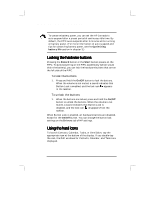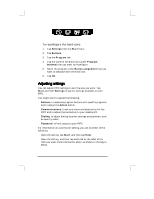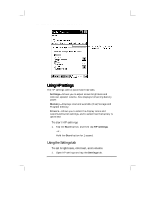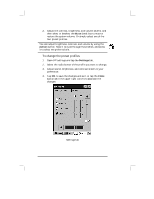HP Jornada 430/430se HP Jornada 430/430se Palm-size PC - (English) User Guide - Page 26
Optimizing battery life
 |
View all HP Jornada 430/430se manuals
Add to My Manuals
Save this manual to your list of manuals |
Page 26 highlights
20 Hewlett-Packard Jornada 430/430se Palm-size PC Using the Dimming tab The Dimming tab lets you control backlight dimming to help conserve battery power: • Automatically dim while on Battery Power-By default, this option is selected with an idle time of 1 minute. It conserves battery power by automatically dimming the backlight. • Automatically dim while on AC Power-Select this option to automatically dim the backlight after a period of continuous idle time while running on AC power. Select the amount of idle time from the dropdown list. Optimizing battery life The following tips can optimize battery life, ensuring the longest use of your P/PC between charges: • Shorten auto-suspend time. To set auto-suspend time: from the Start menu, tap Settings, tap Power, and then tap the Power tab. • Set the display to dim automatically after a short time. To set dimming: from the Start menu, tap Settings, tap Power, and then tap the Dimming tab. • Minimize brightness and use contrast to increase readability. To set brightness and contrast: from the Start menu, tap HP settings. For more information about HP settings, see the Using HP settings section in chapter 4. • Turn off sounds you do not need or mute the system speaker. To mute sounds: from the Start menu, tap HP settings. For more information about HP settings, see the Using HP settings section in chapter 4. • Connect to AC power when connected to any peripherals requiring power. • Connect to AC power when connected to your desktop PC.