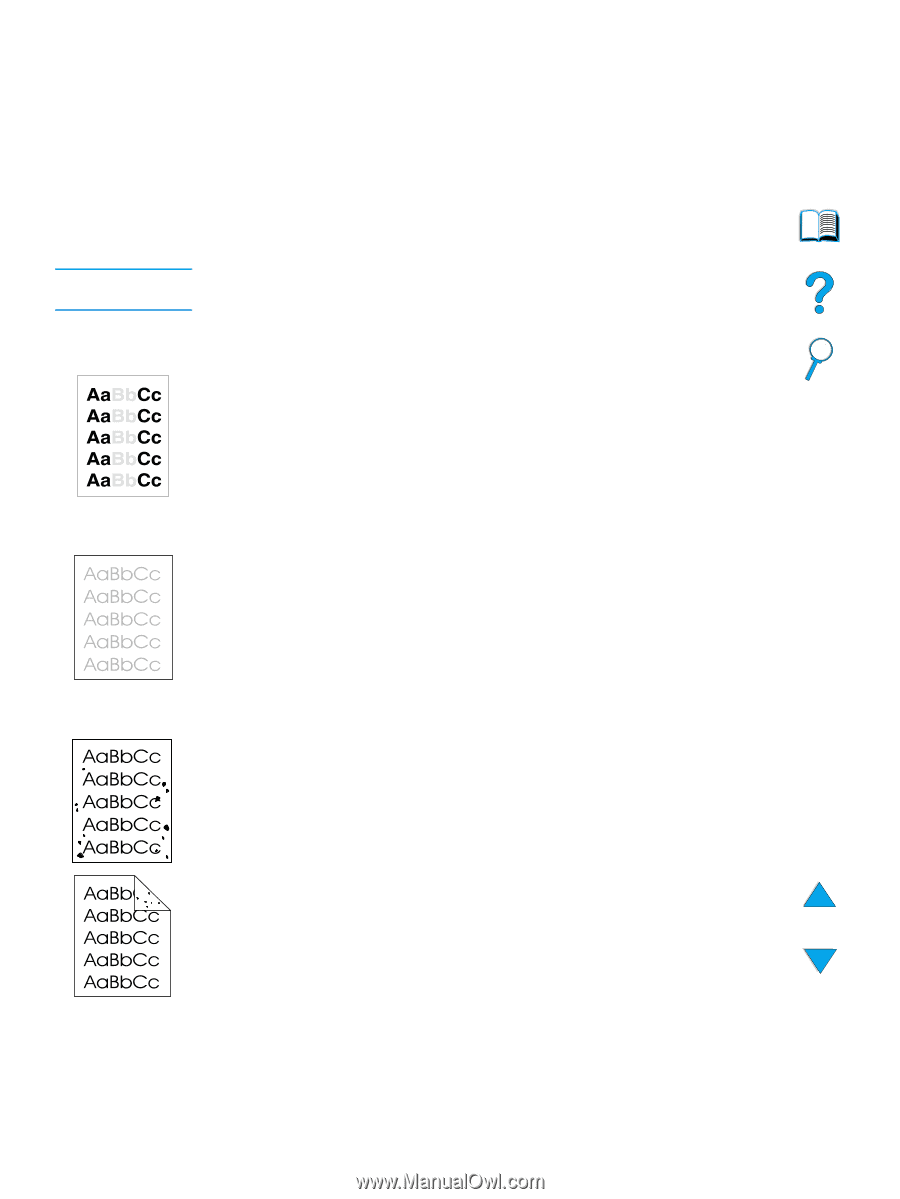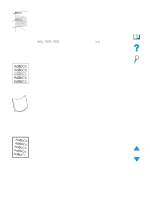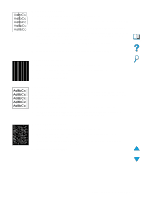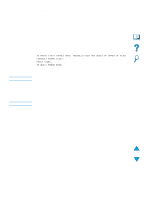HP LaserJet 4100 HP LaserJet 4100mfp -User Guide - Page 99
Correcting output quality problems, Light print (partial Specks
 |
View all HP LaserJet 4100 manuals
Add to My Manuals
Save this manual to your list of manuals |
Page 99 highlights
Correcting output quality problems Note This section identifies common output quality problems and recommends solutions. Often output quality problems can be handled easily by ensuring that the product is properly maintained, using media that meets HP specifications, or running a cleaning page. If you still experience problems after trying the suggested remedies, contact HP Customer Care Service and Support (see "HP customer care service and support" on page 107). The examples below represent letter-size paper that has passed through the product short-edge first. Light print (partial page) 1 The toner cartridge might be low. Replace the toner cartridge. 2 Maintenance might be due. Check this by printing a copy of the supplies status page (see "Information menu" on page 37). If maintenance is due, order and install the printer maintenance kit (see "Performing preventative maintenance" on page 76). Light print (entire page) 1 At the control panel display, use the Print Quality menu to increase the toner density setting. 2 Try using a different type of paper. 3 The toner cartridge might be low. Replace the toner cartridge. Specks Specks might appear on a page after a jam has been cleared. 1 Print a few more pages to see if the problem corrects itself. 2 If specks occur frequently, configure the product to run a cleaning page automatically. 3 Clean the inside of the product (see "Cleaning the product" on page 71) and run a manual cleaning page to clean the fuser. 4 Try using a different type of paper. 5 Check for toner cartridge leaks. If the toner cartridge is leaking, replace it. Correcting output quality problems 97