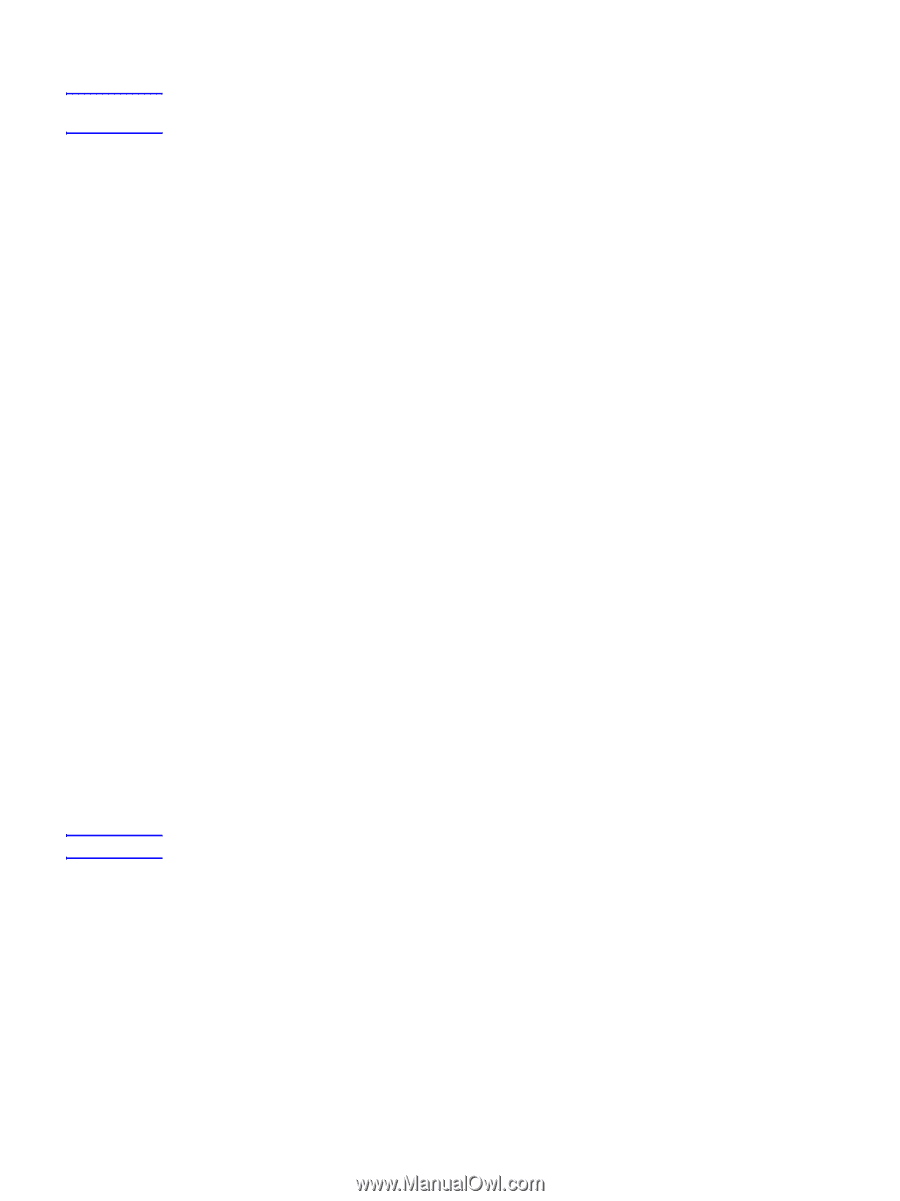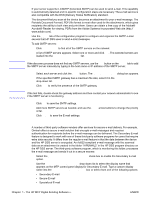HP LaserJet 4345 HP MFP Digital Sending Software v. 4 - Support Guide - Page 13
Using the Workflows tab, To create a workflow group, To create a send to folder workflow form - parts
 |
View all HP LaserJet 4345 manuals
Add to My Manuals
Save this manual to your list of manuals |
Page 13 highlights
Note Note ENWW 3 Click Browse... to browse to a folder location, and then click OK to accept it. Supported operating systems for folder destinations are Windows 98, Windows NT, Windows 2000, Windows XP, Windows 2003, and Novell. 4 Select the credentials you want to use for access to the folder from the Access Credentials drop-down list. If Public is selected, the program uses the Credentials to Access Public Folders from the Folders tab. If MFP User is selected, the program uses the credentials with which the user has logged into the device. 5 Click OK to save the settings. The new folder is added to the list. 6 Repeat steps 1 through 5 to add more folders. 7 Type in the public access credentials for accessing folders in the Credentials to Access Public Folders area of the Folders tab. This information is required before you can save the folder list. 8 Click Apply to save the new folders. Using the Workflows tab Using workflows, users can scan a document and send it to a custom workflow destination. The workflow feature gives you the ability to send additional information in the form of a file that is saved with the scanned document in a specified network or FTP location. Prompts at the control panel are used to collect specific information. A third-party software program monitoring the network folder or FTP site can then retrieve and decipher the information, performing the specified operation on the scanned image. You can also set up a printer as a workflow destination, which allows users to scan a document and then send it directly to another network printer to be printed. Use the Workflows tab to set up workflow processes for use with third-party software programs. To enable this feature, first select the Enable Workflows check box at the top of the tab. Creating a workflow process consists of three parts: ● the workflow group ● the workflow menu ● the workflow form To create a workflow group 1 Click the Add Group... button. The Workflow Group dialog box appears. 2 Enter the name of the new group. The name must be unique. The "Common MFP Group" name cannot be changed. 3 Click OK to save the new group. To create a workflow menu 1 In the workflow tree, select the group you have just created. 2 Click the Add Menu... button. The Workflow Menu dialog appears. 3 Enter the name of the new menu. This name must be unique within the workflow group. 4 Select the style of the workflow menu. The style determines which options are available for workflow forms within this workflow menu. The only available choice is Enhanced. 5 Click OK to save the new workflow menu. To create a send to folder workflow form Features and options 7