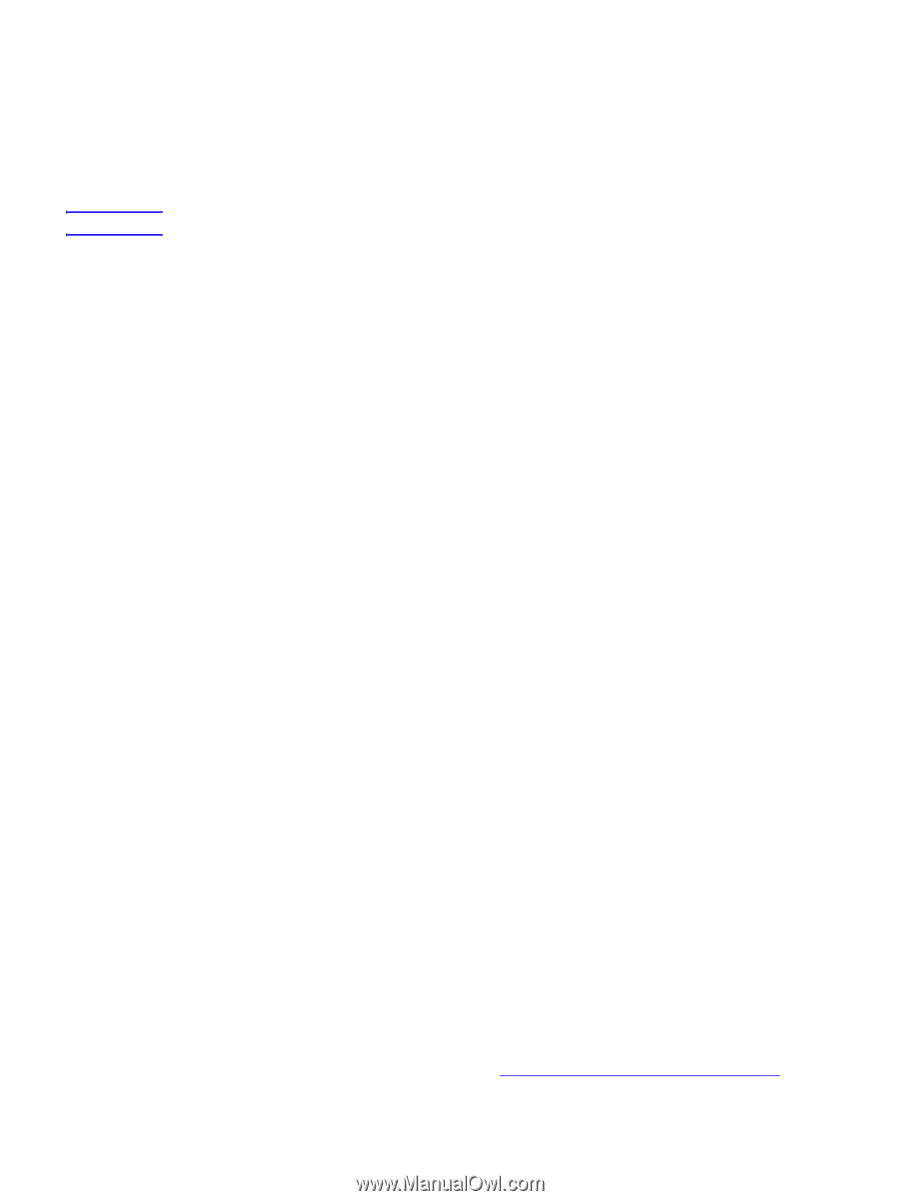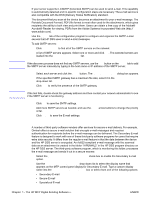HP LaserJet 4345 HP MFP Digital Sending Software v. 4 - Support Guide - Page 15
To create a workflow form for an FTP site, Using the Addressing tab, FTP server. Click - mfp scan to folder
 |
View all HP LaserJet 4345 manuals
Add to My Manuals
Save this manual to your list of manuals |
Page 15 highlights
Note ENWW h After creating all of the required prompts, use the Move buttons at the bottom of the list to adjust the order of the prompts. i Click OK to accept the new set of prompts. The new prompts appear in the Prompts area of the Workflow Form dialog box. 11 Click OK to accept all of the settings on the Workflow Form dialog box. The new form appears in the workflows list on the Workflows tab. A workflow form can be edited at any time by selecting it and then clicking the Properties button. 12 Type in the public access credentials for accessing workflow folders in the Credentials to Access Public Folders area of the Workflow tab. This information is required before you can save the workflow settings. 13 Click Apply to save the new workflow settings. To create a workflow form for an FTP site 1 In the Workflow Form dialog box, select FTP Site in the Destination Type drop-down box. 2 Type the host name or IP address of the FTP server into the FTP Server text box. 3 Click the Credentials button, and then type in the user name and password required for the FTP server. Click OK to save the credentials. 4 In the FTP Path text box, type in the path to the directory on the FTP server that you want to use for the scanned documents. 5 Follow Steps 7 through 11 in the previous procedure to complete the rest of the workflow form settings and add any prompts. To create a workflow for a printer You can use a workflow form to send a scanned document to a network printer to be printed. 1 In the Workflow Form dialog box, select Printer in the Destination Type drop-down box. 2 Select a printer from the Select Printer drop-down box. It lists the available network printers. 3 Select one of the radio buttons to use the default or custom printer preferences. If you select custom printer preferences, click the Preferences button to set them up. 4 Click OK to save the workflow form. 5 Click Apply to save the settings on the Workflow tab. Using the Addressing tab The Addressing tab is used to configure HP DSS to make centralized address books available to MFP users. The Digital Sending Software can give users the ability to access addresses in a centralized address book located on an LDAP server. However, to improve performance when accessing these addresses, a local copy of the address book can be downloaded from the LDAP server and replicated. To set up automatic replication of the LDAP server: 1 Click the Settings... button. The Replicating LDAP Address Book dialog appears. 2 Select the Enable LDAP Directory Replication check box. 3 On the LDAP Settings tab, set up the necessary parameters for accessing the LDAP server and searching the LDAP database. See "Using the LDAP configuration" on page 5 for more information. 4 On the Replication tab, select the schedule for replication of the LDAP database. If you Features and options 9