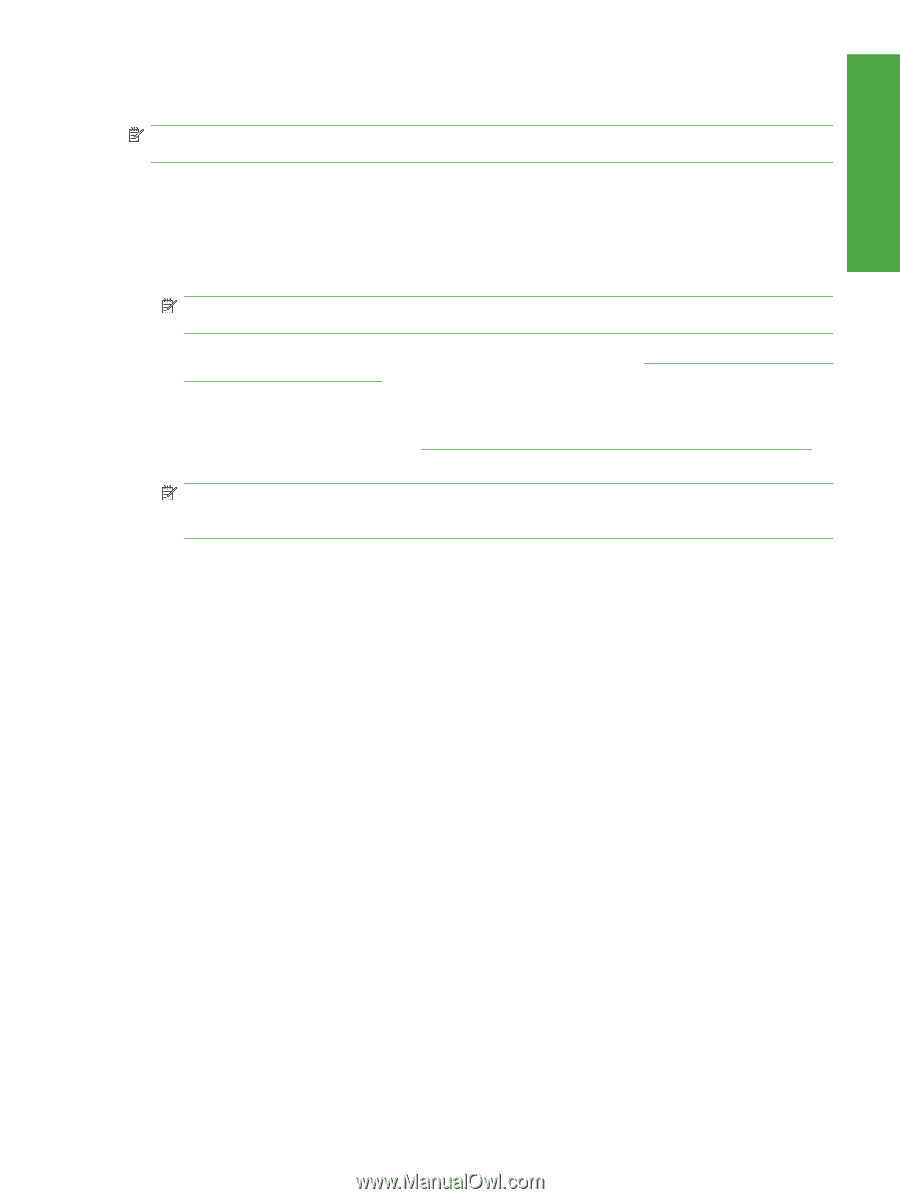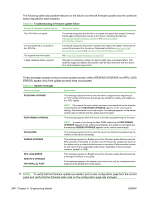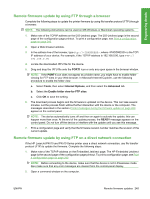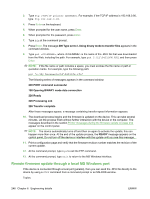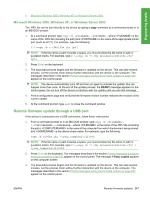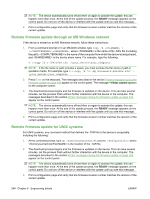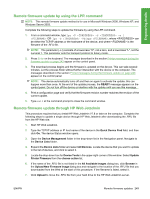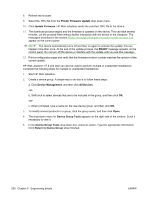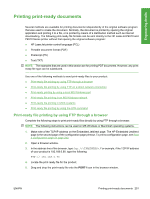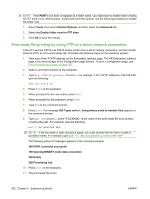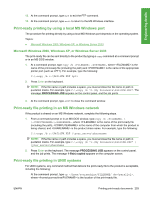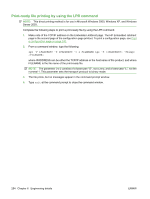HP LaserJet P4015 HP LaserJet P4010 and P4510 Series - Software Technical Refe - Page 271
Remote firmware update by using the LPR command, Remote firmware update through HP Web Jetadmin
 |
View all HP LaserJet P4015 manuals
Add to My Manuals
Save this manual to your list of manuals |
Page 271 highlights
Engineering details Remote firmware update by using the LPR command NOTE: This remote firmware update method is for use in Microsoft Windows 2000, Windows XP, and Windows Server 2003. Complete the following steps to update the firmware by using the LPR command. 1. From a command window, type lpr -P -S -o l -OR- lpr -S -Pbinps , where can be either the TCP/IP address or the hostname of the device, and where is the filename of the .RFU file. NOTE: The parameter (-o l) consists of a lowercase "O", not a zero, and a lowercase "L", not the numeral 1. This parameter sets the transport protocol to binary mode. 2. Press Enter on the keyboard. The messages described in the section Printer messages during the firmware update on page 243 appear on the control panel. 3. The download process begins and the firmware is updated on the device. This can take several minutes. Let the process finish without further interaction with the device or the computer. The messages described in the section Printer messages during the firmware update on page 243 appear on the control panel. NOTE: The device automatically turns off and then on again to activate the update; this can happen more than once. At the end of the update process, the READY message appears on the control panel. Do not turn off the device or interfere with the update until you see this message. 4. Print a configuration page and verify that the firmware revision number matches the revision of the current update. 5. Type exit at the command prompt to close the command window. Remote firmware update through HP Web Jetadmin This procedure requires that you install HP Web Jetadmin V7.8 or later on the computer. Complete the following steps to update a single device through HP Web Jetadmin after downloading the .RFU file from the HP Web site. 1. Start HP Web Jetadmin. 2. Type the TCP/IP address or IP host name of the device in the Quick Device Find field, and then click Go. The device Status window opens. 3. Open the Device Management folder in the drop-down list in the Navigation panel. Navigate to the Device Lists folder. 4. Expand the Device Lists folder and select All Devices. Locate the device that you want to update in the list of devices, and click to select it. 5. Locate the drop-down box for Device Tools in the upper-right corner of the window. Select Update Printer Firmware from the choose action list. 6. If the name of the .RFU file is not listed in the All Available Images dialog box, click Browse in the Upload New Firmware Image dialog box and navigate to the location of the .RFU file that you downloaded from the Web at the start of this procedure. If the filename is listed, select it. 7. Click Upload to move the .RFU file from your hard drive to the HP Web Jetadmin server. ENWW Remote firmware updates 249