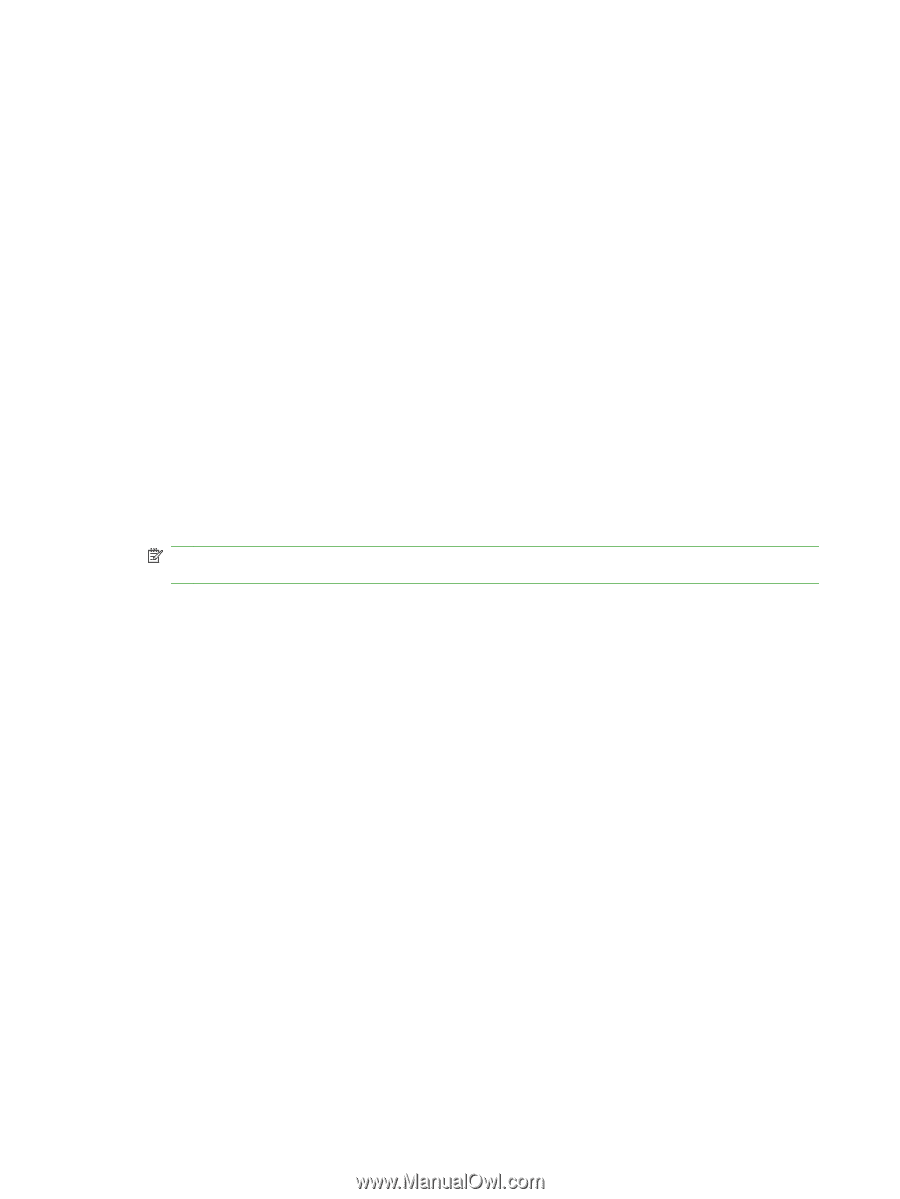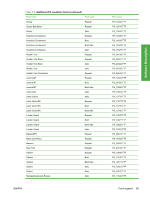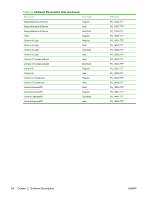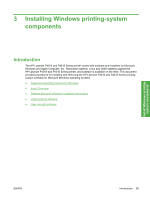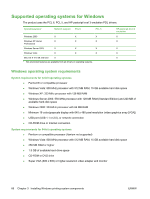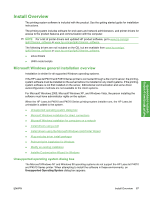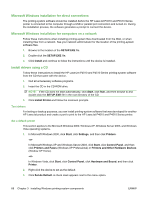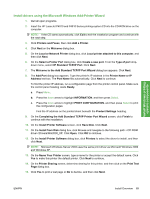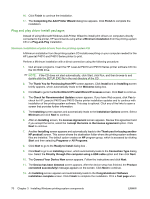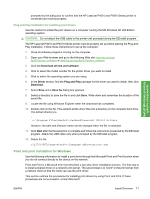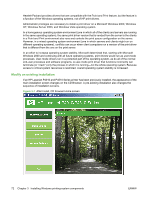HP LaserJet P4015 HP LaserJet P4010 and P4510 Series - Software Technical Refe - Page 90
Microsoft Windows installation for direct connections, Install drivers using a CD, Test drivers - usb driver
 |
View all HP LaserJet P4015 manuals
Add to My Manuals
Save this manual to your list of manuals |
Page 90 highlights
Microsoft Windows installation for direct connections The printing-system software should be installed before the HP LaserJet P4010 and P4510 Series printer is connected to the computer through a USB or parallel port connection and turned on. During the installation process, the software generates a prompt to connect the device. Microsoft Windows installation for computers on a network Follow these instructions when installing printing-system files downloaded from the Web, or when installing files from a network. See your network administrator for the location of the printing-system software files. 1. Browse to the location of the SETUP.EXE file. 2. Double-click the SETUP.EXE file. 3. Click Install and continue to follow the instructions until the device is installed. Install drivers using a CD Follow these instructions to install the HP LaserJet P4010 and P4510 Series printing-system software from the CD that came with the device. 1. Quit all unnecessary software programs. 2. Insert the CD in the CD-ROM drive. NOTE: If the CD does not start automatically, click Start, click Run, and then browse to and double-click the SETUP.EXE file in the root directory of the CD. 3. Click Install Printer and follow the onscreen prompts. Test drivers For testing or backup purposes, you can install printing-system software that was developed for another HP LaserJet product and create a port to print to the HP LaserJet P4010 and P4510 Series printer. Set a default printer This section applies to the Microsoft Windows 2000, Windows XP, Windows Server 2003, and Windows Vista operating systems. 1. In Microsoft Windows 2000, click Start, click Settings, and then click Printers. -or- In Microsoft Windows XP and Windows Server 2003, click Start, click Control Panel, and then click Printers and Faxes (Windows XP Professional) or Printers and Other Hardware Devices (Window XP Home). -or- In Windows Vista, click Start, click Control Panel, click Hardware and Sound, and then click Printer. 2. Right-click the device to set as the default. 3. Click Set As Default. A check mark appears next to the menu option. 68 Chapter 3 Installing Windows printing-system components ENWW