HP Latex 365 User Guide Latex 3x5 - Page 24
Printer states, Ready for side A/B
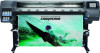 |
View all HP Latex 365 manuals
Add to My Manuals
Save this manual to your list of manuals |
Page 24 highlights
Clicking an alert opens the application that could help to resolve it. Firmware update advice is dismissed when entering the Printer application. Once dismissed, there won't be any reminder later on about the same advice (in the case of firmware updates, a new notification appears when there a new firmware release becomes available). ● Embedded Web Server: The Embedded Web Server shows only one alert at a time, which is judged to be the most important. An alert may require you to perform a maintenance operation; see Hardware maintenance on page 129. The following alerts require a service engineer: ● Service Maintenance Kit 1 ● Service Maintenance Kit 2 ● Service Maintenance Kit 3 Printer states The printer may be in any one of the following states; some of them require waiting. ● Ready (cold): The printer is powered on but has not printed yet, and the heaters are not turned on. ● Preparing to print: The printer is warming up the heaters and preparing the printheads to print. This takes 1 to 6 min. ● Ready for substrate ● Ready for side A/B ● Printing ● Printing side A/B ● Drying: This takes 1.5 to 5 min. ● Finishing: The printer is cooling down and preparing for stand-by. This takes 0.5 to 5 min. You can select continuous printing using certified RIP software. Without continuous printing, the printer cures each job separately and then winds the substrate back into the print zone before starting to print the next job in the queue. This adds time to the printing process. Continuous printing saves time by continuing to print the next job in the queue without stopping (tailgating), if it uses the same print mode and resolution. NOTE: The same print mode and resolution must be used for all jobs in the RIP queue selected for continuous printing, to optimize the overall curing time. NOTE: When continuous printing is enabled, canceling a job could also cancel the subsequent job. 18 Chapter 1 Introduction ENWW















