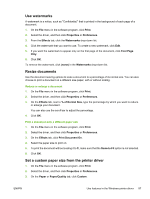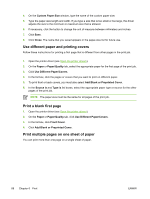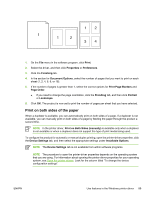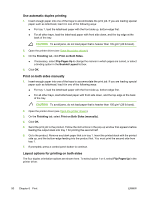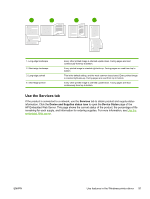HP M3027 HP LaserJet M3027/M3035 MFP - User Guide for Model Numbers CB414A/CB4 - Page 104
Use features in the Macintosh printer driver, Create and use presets, Print a cover
 |
UPC - 882780570054
View all HP M3027 manuals
Add to My Manuals
Save this manual to your list of manuals |
Page 104 highlights
Use features in the Macintosh printer driver When you print from a software program, many of the printer features are available from the printer driver. For complete information about the features that are available in the printer driver, see the printerdriver Help. The following features are described in this section: ● Create and use presets ● Print a cover page ● Print multiple pages on one sheet of paper ● Printing on both sides of the paper NOTE Settings in the printer driver and software program generally override control-panel settings. Software-program settings generally override printer-driver settings. Create and use presets Use presets to save the current printer driver settings for reuse. Create a preset 1. Open the printer driver (see Open the printer drivers). 2. Select the print settings. 3. In the Presets box, click Save As..., and type a name for the preset. 4. Click OK. Use presets 1. Open the printer driver (see Open the printer drivers). 2. In the Presets menu, select the preset that you want to use. NOTE To use printer-driver default settings, select the Standard preset. Print a cover page You can print a separate cover page for your document that includes a message (such as "Confidential"). 1. Open the printer driver (see Open the printer drivers). 2. On the Cover Page or Paper/Quality pop-up menu, select whether to print the cover page Before Document or After Document. 3. In the Cover Page Type pop-up menu, select the message that you want to print on the cover page. NOTE To print a blank cover page, select Standard as the Cover Page Type. 92 Chapter 6 Print ENWW