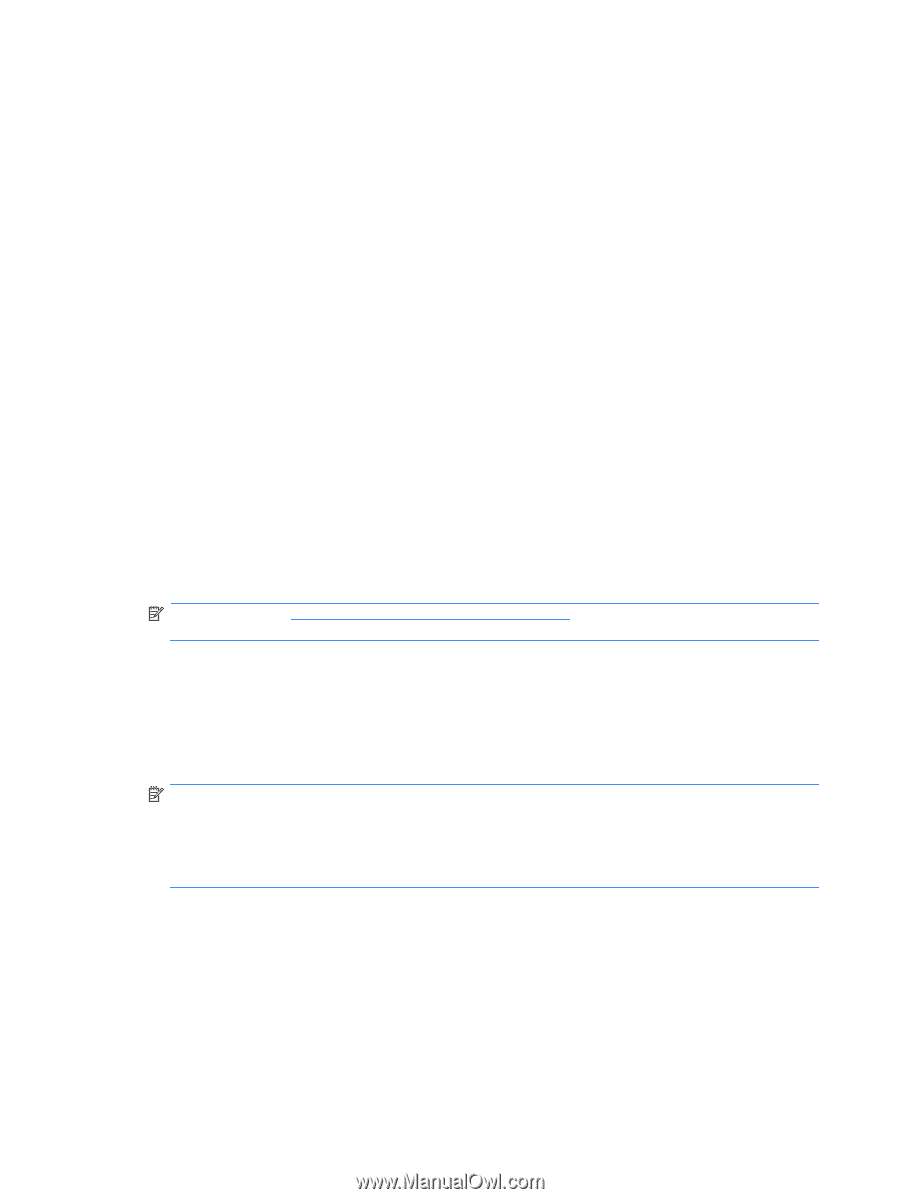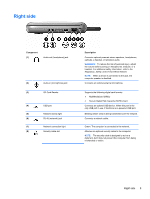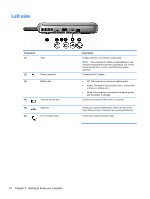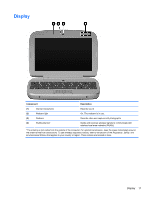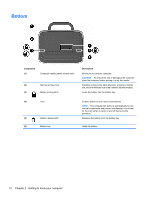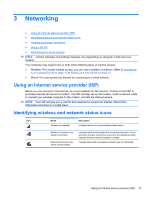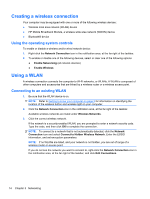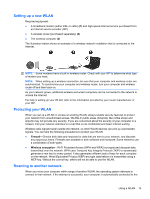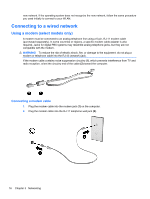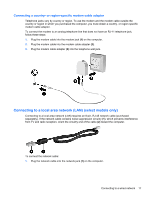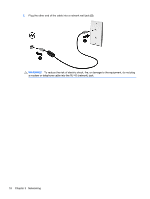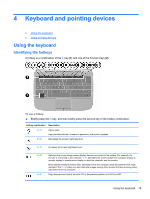HP Mini 100e HP Mini User Guide - SuSE Linux - Page 22
Creating a wireless connection, Using the operating system controls, Using a WLAN
 |
View all HP Mini 100e manuals
Add to My Manuals
Save this manual to your list of manuals |
Page 22 highlights
Creating a wireless connection Your computer may be equipped with one or more of the following wireless devices: ● Wireless local area network (WLAN) device ● HP Mobile Broadband Module, a wireless wide area network (WWAN) device ● Bluetooth® device Using the operating system controls To enable or disable a wireless and/or wired network device: 1. Right-click the Network Connection icon in the notification area, at the far right of the taskbar. 2. To enable or disable one of the following devices, select or clear one of the following options: ● Enable Networking (all network devices) ● Enable Wireless Using a WLAN A wireless connection connects the computer to Wi-Fi networks, or WLANs. A WLAN is composed of other computers and accessories that are linked by a wireless router or a wireless access point. Connecting to an existing WLAN 1. Be sure that the WLAN device is on. NOTE: Refer to Getting to know your computer on page 3 for information on identifying the location of the wireless button and wireless light on your computer. 2. Click the Network Connection icon in the notification area, at the far right of the taskbar. Available wireless networks are listed under Wireless Networks. 3. Click the correct wireless network. If the network is a security-enabled WLAN, you are prompted to enter a network security code. Type the code, and then click OK to complete the connection. NOTE: To connect to a network that is not automatically detected, click the Network Connection icon and select Connect to Hidden Wireless Network. Enter the ESSID information, and set encryption parameters. NOTE: If no WLANs are listed, and your network is not hidden, you are out of range of a wireless router or access point. If you do not see the network you want to connect to, right-click the Network Connection icon in the notification area, at the far right of the taskbar, and click Edit Connections. 14 Chapter 3 Networking