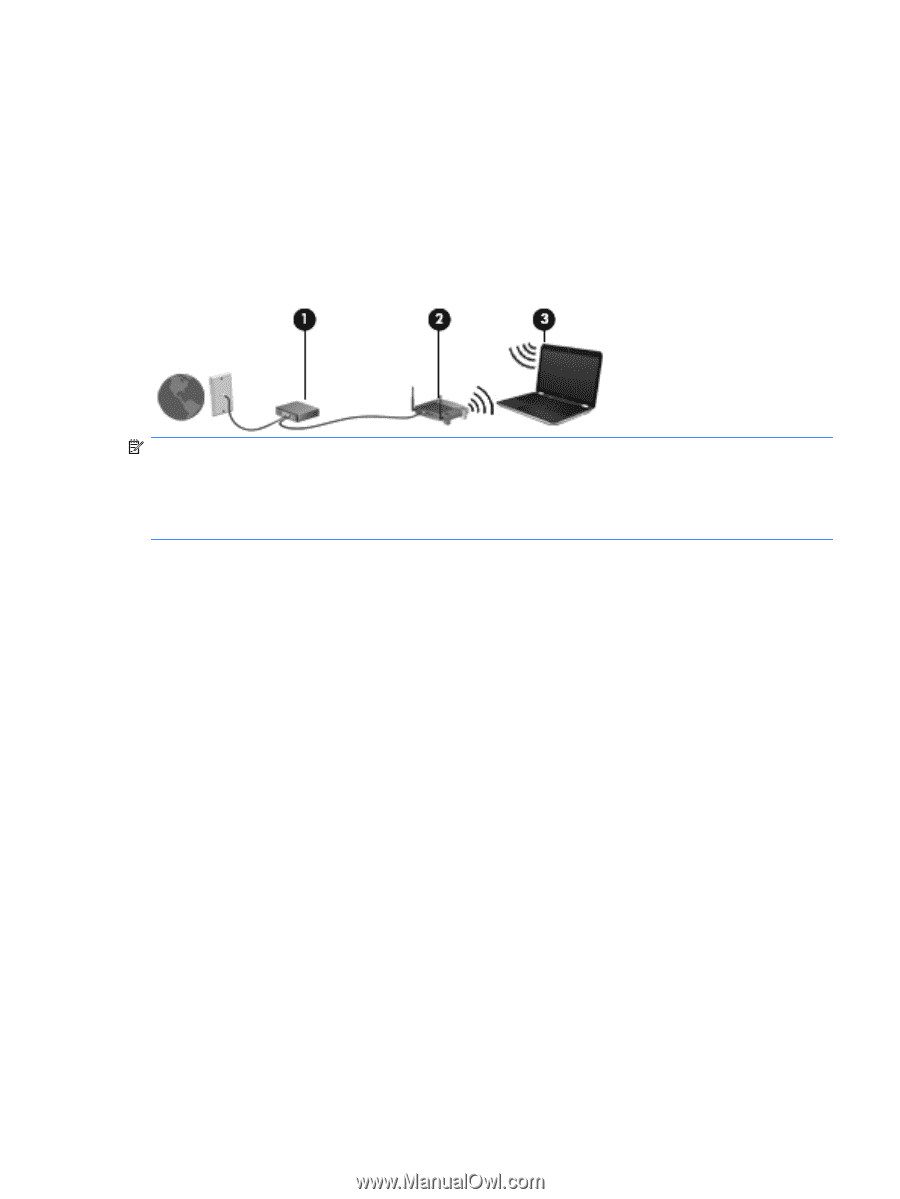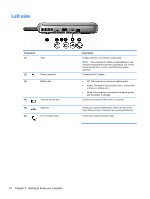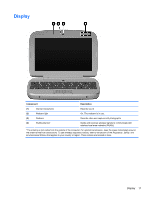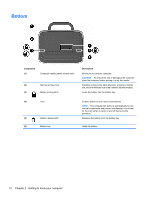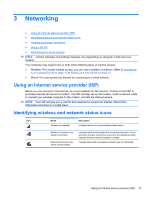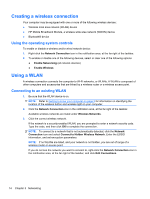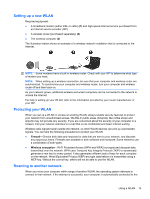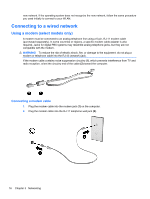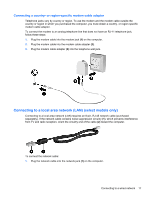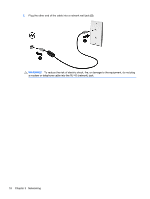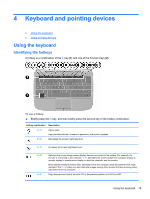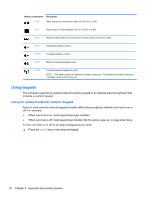HP Mini 100e HP Mini User Guide - SuSE Linux - Page 23
Setting up a new WLAN, Protecting your WLAN, Roaming to another network, Firewall, Wireless encryption
 |
View all HP Mini 100e manuals
Add to My Manuals
Save this manual to your list of manuals |
Page 23 highlights
Setting up a new WLAN Required equipment: ● A broadband modem (either DSL or cable) (1) and high-speed Internet service purchased from an Internet service provider (ISP) ● A wireless router (purchased separately) (2) ● The wireless computer (3) The illustration below shows an example of a wireless network installation that is connected to the Internet. NOTE: Some modems have a built-in wireless router. Check with your ISP to determine what type of modem you have. NOTE: When setting up a wireless connection, be sure that your computer and wireless router are synchronized. To synchronize your computer and wireless router, turn your computer and wireless router off and then back on. As your network grows, additional wireless and wired computers can be connected to the network to access the Internet. For help in setting up your WLAN, refer to the information provided by your router manufacturer or your ISP. Protecting your WLAN When you set up a WLAN or access an existing WLAN, always enable security features to protect your network from unauthorized access. WLANs in public areas (hotspots) like coffee shops and airports may not provide any security. If you are concerned about the security of your computer in a hotspot, limit your network activities to e-mail that is not confidential and basic Internet surfing. Wireless radio signals travel outside the network, so other WLAN devices can pick up unprotected signals. You can take the following precautions to protect your WLAN: ● Firewall-Checks both data and requests for data that are sent to your network, and discards any suspicious items. Firewalls are available in both software and hardware. Some networks use a combination of both types. ● Wireless encryption-Wi-Fi Protected Access (WPA and WPA2) encrypts and decrypts data transmitted over the network. WPA uses Temporal Key Integrity Protocol (TKIP) to dynamically generate a new key for every packet. It also generates different sets of keys for each computer on the network. Wired Equivalent Privacy (WEP) encrypts data before it is transmitted using a WEP key. Without the correct key, others will not be able to use the WLAN. Roaming to another network When you move your computer within range of another WLAN, the operating system attempts to connect to that network. If the attempt is successful, your computer is automatically connected to the Using a WLAN 15