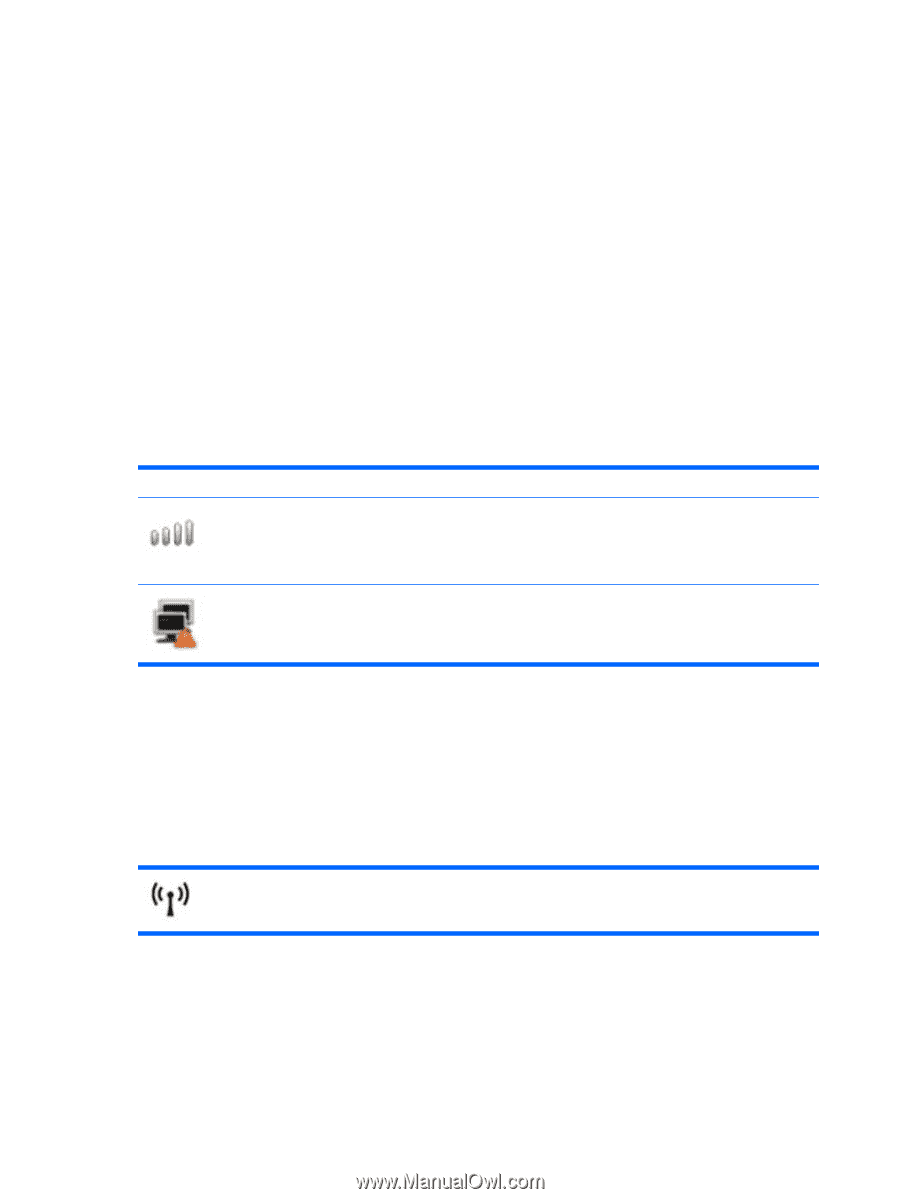HP Mini 1117TU HP MINI User Guide - Windows XP - Page 30
Connecting to a wireless network, Using wireless devices, Identifying wireless network icons
 |
View all HP Mini 1117TU manuals
Add to My Manuals
Save this manual to your list of manuals |
Page 30 highlights
Connecting to a wireless network Using wireless devices Wireless technology transfers data using radio waves instead of wires. The wireless local area network (WLAN) device connects to wireless local area networks (commonly referred to as Wi-Fi networks, wireless LANs, or WLANs) in your home, public places such as airports, restaurants, coffee shops, hotels, universities, and corporate offices. In a WLAN, each mobile wireless device communicates with a wireless router or a wireless access point. The following IEEE industry standards are supported: ● 802.11b, the first popular standard, supports data rates of up to 11 Mbps and operates at a frequency of 2.4 GHz. ● 802.11g supports data rates of up to 54 Mbps and operates at a frequency of 2.4 GHz. An 802.11g WLAN device is backward compatible with 802.11b devices, so they can operate on the same network. Identifying wireless network icons Name Wireless network (connected) Wireless network (disconnected) Description Indicates that one or more of your wireless devices are connected to the network. NOTE: The number of bars shown indicates the signal strength. The greater the number of bars, the stronger the signal. Indicates that one or more of your WLAN devices are not connected to the network. Using the wireless controls You can control the wireless devices using these features: ● Wireless switch ● Wireless Networks utility Using the wireless switch The device has a wireless switch, one or more wireless devices, and one wireless light. All of the wireless devices are enabled at the factory. The wireless light indicates the overall power state of your wireless devices, not the status of individual devices. If the wireless light is blue, at least one wireless device is on. If the wireless light is amber, all wireless devices are off. Because the wireless devices are enabled at the factory, you can use the wireless switch to turn on or turn off all of the wireless devices simultaneously. 20 Chapter 4 Internet