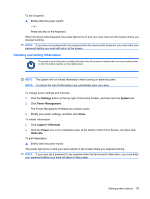HP Mini 1117TU HP MINI User Guide - Windows XP - Page 44
Using the Power icon, Finding battery information, Displaying remaining battery charge
 |
View all HP Mini 1117TU manuals
Add to My Manuals
Save this manual to your list of manuals |
Page 44 highlights
Using the Power icon The Power icon is located in the notification area, at the bottom of the Home Screen. The Power icon allows you to quickly access power settings, view remaining battery charge, and select a different power plan. ● To display the percentage of remaining battery charge, position the pointer over the Power icon. ● To access Power Management Preferences, right-click the Power icon, and then click Preferences. Finding battery information ▲ To access battery information, click the Power icon in the notification area, at the bottom of the Home Screen, and then click Laptop battery. The following battery information is provided: ● Product ● Status ● Percentage charged ● Vendor ● Technology ● Model ● Capacity ● Current charge ● Last full charge ● Design charge Displaying remaining battery charge ▲ Move the pointer over the Power icon in the notification area, at the bottom of the Home Screen. The time shown indicates the approximate running time remaining on the battery if the battery continues to provide power at the current level. For example, the time remaining will decrease when a CD is playing and will increase when a CD stops playing. Using power management Power management is a collection of system settings that manages how the device uses power. Power management can help you conserve power or maximize performance. You can customize power management settings. Viewing the current power management settings ▲ Right-click the Power icon, located in the notification at the bottom of the Home Screen, and then click Preferences. 34 Chapter 6 Power management