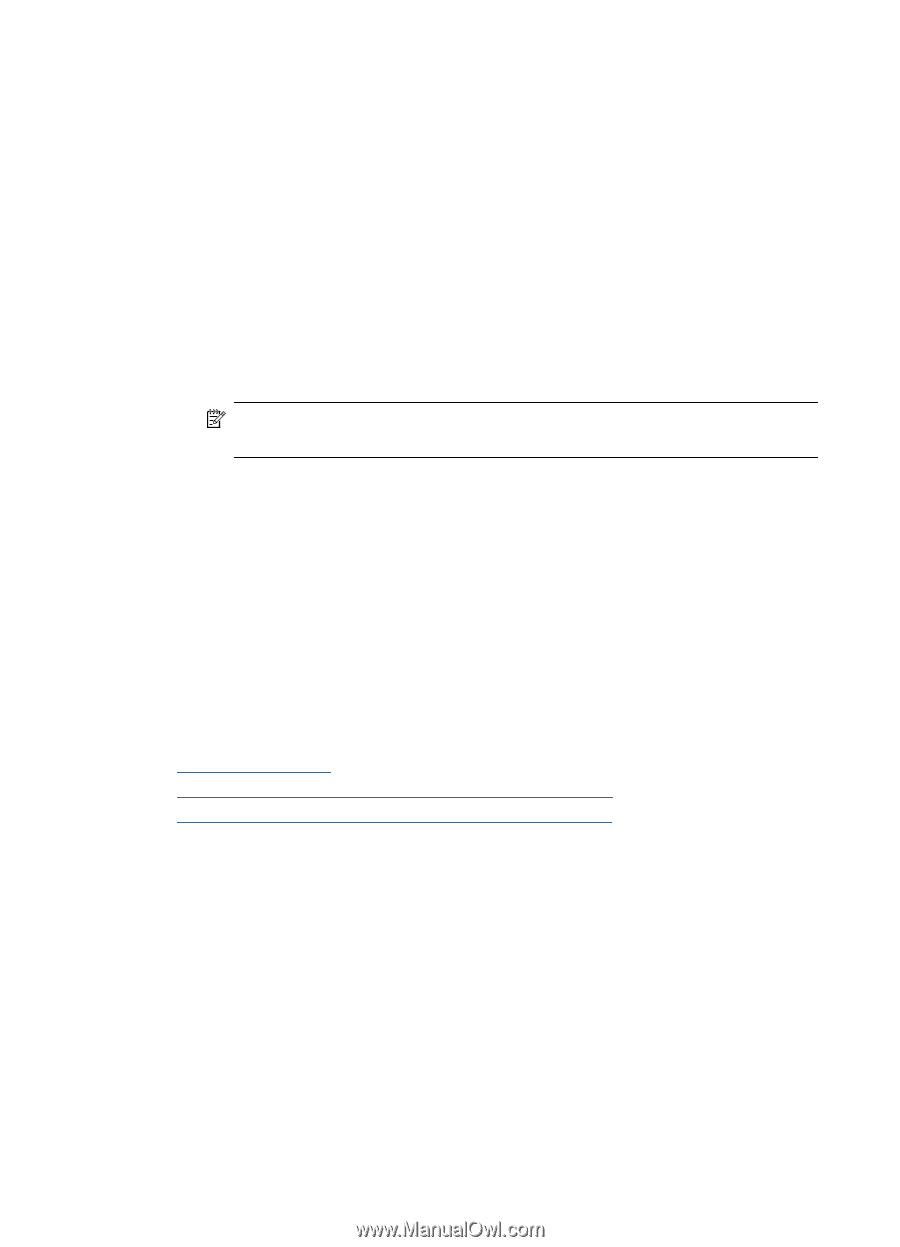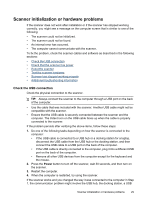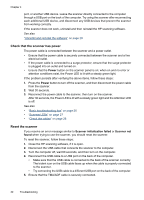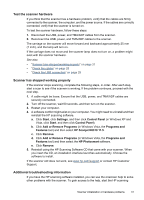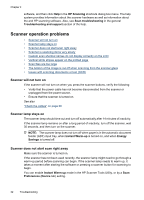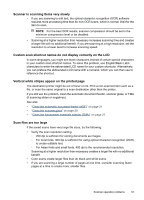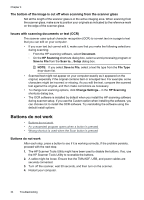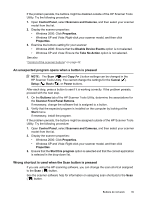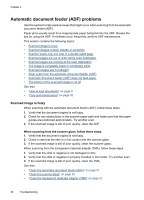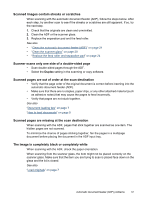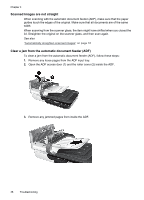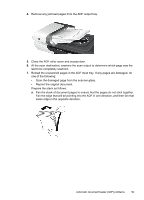HP N6310 HP Scanjet N6310 User Guide - Page 36
The bottom of the image is cut off when scanning from the scanner glass
 |
UPC - 883585956005
View all HP N6310 manuals
Add to My Manuals
Save this manual to your list of manuals |
Page 36 highlights
Chapter 4 The bottom of the image is cut off when scanning from the scanner glass Not all the length of the scanner glass is in the active imaging area. When scanning from the scanner glass, make sure to position your originals as indicated by the reference mark on the edge of the scanner glass. Issues with scanning documents or text (OCR) The scanner uses optical character recognition (OCR) to convert text on a page to text that you can edit on your computer. • If you scan text but cannot edit it, make sure that you make the following selections during scanning: ◦ From the HP scanning software, select Document. ◦ On the HP Scanning shortcuts dialog box, select a word-processing program or Save to File from the Scan to... Setup dialog box. NOTE: If you select Save to File, select a text file type from the File Type drop-down list. • Scanned text might not appear on your computer exactly as it appeared on the original, especially if the original contains faint or smudged text. For example, some characters might be incorrect or missing. As you edit the text, compare the scanned text against the original, and then make corrections as necessary. • To change text scanning options, click Change Settings... in the HP Scanning shortcuts dialog box. • The OCR software is installed by default when you install the HP scanning software during scanner setup. If you use the Custom option when installing the software, you can choose not to install the OCR software. Try reinstalling the software using the default install options. Buttons do not work • Buttons do not work • An unexpected program opens when a button is pressed • Wrong shortcut is used when the Scan button is pressed Buttons do not work After each step, press a button to see if it is working correctly. If the problem persists, proceed with the next step. 1. The HP Scanner Tools Utility might have been used to disable the buttons. If so, use the HP Scanner Tools Utility to re-enable the buttons. 2. A cable might be loose. Ensure that the TMA/ADF, USB, and power cables are securely connected. 3. Turn off the scanner, wait 30 seconds, and then turn on the scanner. 4. Restart your computer. 34 Troubleshooting