HP Neverstop Laser 1000 User Guide - Page 81
Perform a wireless network diagnostic test
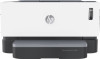 |
View all HP Neverstop Laser 1000 manuals
Add to My Manuals
Save this manual to your list of manuals |
Page 81 highlights
● Verify that obstacles do not block the wireless signal. Remove any large metal objects between the access point and the printer. Make sure poles, walls, or support columns containing metal or concrete do not separate the printer and wireless access point. ● Verify that the printer is located away from electronic devices that might interfere with the wireless signal. Many devices can interfere with the wireless signal including motors, cordless phones, security system cameras, other wireless networks, and some Bluetooth devices. ● Verify that your router is set for 2.4 GHz operation. The printer only supports connections using this frequency. ● Verify that the print driver is installed on the computer. ● Verify that you have selected the correct printer port. ● Verify that the computer and printer connect to the same wireless network. ● For OS X, verify that the wireless router supports Bonjour. Perform a wireless network diagnostic test A wireless network diagnostic test can be performed using the printer control panel or the Embedded Web Server (EWS). The wireless network diagnostic test provides information about the wireless network settings. Method one: Perform a wireless network diagnostic test using the printer control panel ▲ From the printer control panel, press and hold the Wireless button for 10 seconds. Method two: Perform wireless network diagnostic test using the EWS 1. Open the HP Embedded Web Server (EWS). ● Use the HP Smart app to access the EWS, if available. ● Use the HP Printer Assistant for Windows 7 systems. ● Press and hold the Resume button to print a configuration page, then navigate to the IP address shown on the printer configuration page. NOTE: If you receive a message indicating that accessing the website might not be safe, select the option to continue to the website. Accessing this website will not harm the computer. 2. Select the Networking tab. 3. On the Wireless Configuration page, verify that the On option is selected. 4. Click the Print Test Report button to print a test page that shows test results. The printer does not print after the wireless configuration completes 1. Make sure that the printer is turned on and in the ready state. 2. Make sure that the wireless network is working correctly. 3. Make sure that your computer or mobile device is working correctly. If necessary, restart your computer or mobile device. ENWW Solve wireless network problems 73















