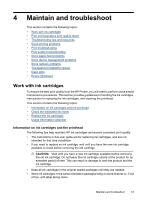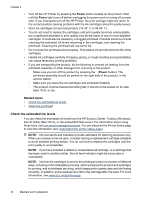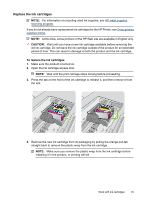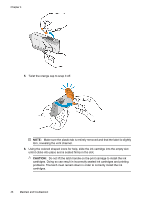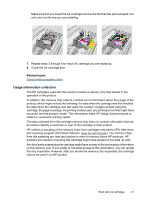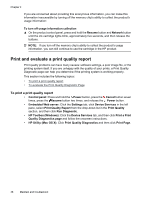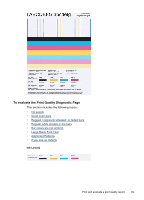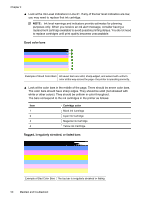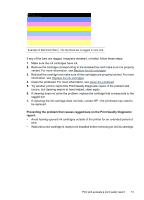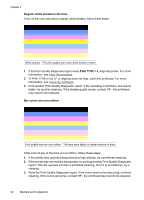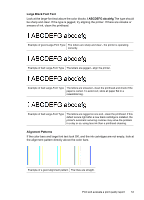HP Officejet 7000 User Guide - Page 52
Print and evaluate a print quality report, To print a print quality report - lights
 |
View all HP Officejet 7000 manuals
Add to My Manuals
Save this manual to your list of manuals |
Page 52 highlights
Chapter 4 If you are concerned about providing this anonymous information, you can make this information inaccessible by turning off the memory chip's ability to collect the product's usage information: To turn off usage information collection ▲ On the product control panel, press and hold the Resume button and Network button until the ink cartridge lights blink, approximately five seconds, and then release the buttons. NOTE: If you turn off the memory chip's ability to collect the product's usage information, you can still continue to use the cartridge in the HP product. Print and evaluate a print quality report Print quality problems can have many causes: software settings, a poor image file, or the printing system itself. If you are unhappy with the quality of your prints, a Print Quality Diagnostic page can help you determine if the printing system is working properly. This section includes the following topics: • To print a print quality report • To evaluate the Print Quality Diagnostic Page To print a print quality report • Control panel: Press and hold the Power button, press the Cancel button seven times, press the Resume button two times, and release the Power button. • Embedded Web server: Click the Settings tab, click Device Services in the left pane, select Print Quality Report from the drop-down list in the Print Quality section, and then click Run Diagnostic. • HP Toolbox (Windows): Click the Device Services tab, and then click Print a Print Quality Diagnostics page and follow the onscreen instructions. • HP Utility (Mac OS X): Click Print Quality Diagnostics and then click Print Page. 48 Maintain and troubleshoot