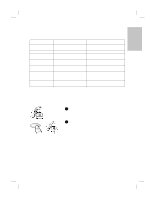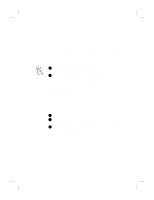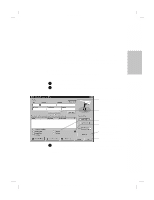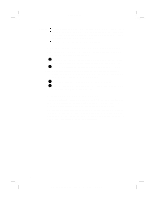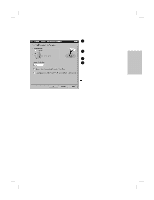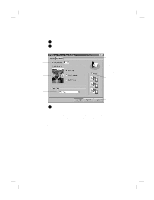HP Officejet t45 HP OfficeJet T Series All-in-One - (English) User's Guide - Page 12
How to Receive Faxes - in
 |
View all HP Officejet t45 manuals
Add to My Manuals
Save this manual to your list of manuals |
Page 12 highlights
Polaris (US) Auto Answer How to Receive Faxes Two settings affect how you receive faxes: q Auto Answer: With Auto Answer on (green light is lit), the HP OfficeJet will automatically answer every fax call. With Auto Answer off, you must answer fax calls manually (see page 1-7). q Rings to Answer: When Auto Answer is on, the HP OfficeJet will automatically answer all calls after the number of rings you specify in this setting. If your phone line receives both fax and voice calls you can set your HP OfficeJet to answer fax calls while your answering machine (or computer voice mail) answers voice calls. Here's how: 1 Press Auto Answer so the green light is on. 2 Set your answering device to answer before the HP OfficeJet (see Rings to Answer on page 3-11). Be sure your recorded greeting is between 10 and 30 seconds. Then when the telephone rings, your answering device will answer first and the HP OfficeJet will "listen" while your greeting plays. If the HP OfficeJet hears fax tones, it will cut off the answering device and receive the fax. Changing your fax receive settings If you add equipment to the same line as your HP OfficeJet, you must update your fax receive settings to receive faxes properly. Here's how: 1 Double-click HP OfficeJet Manager on your desktop. 2 Click Settings and select Fax Setup. Then select Fax Setup Wizard. 3 Referring to the previous section, follow the instructions on each Fax Setup Wizard screen. Stand-alone users should refer to steps 6, 16, and 17 on the Quick Setup Sheet. To set Rings to Answer, see page 3-11. ...1-8 HP Company Confidential - 3/18/99 1:56 pm