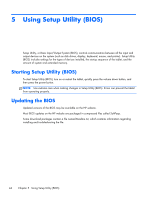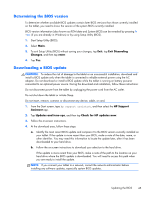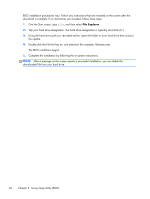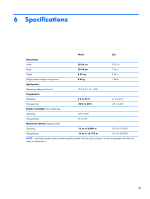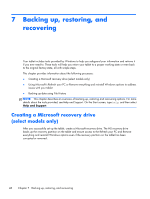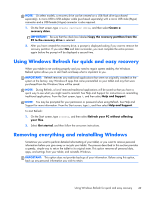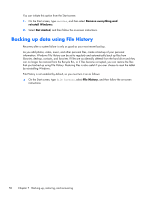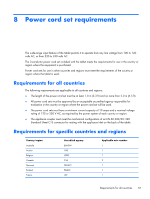HP Omni 10 5603cl HP Omni10 Maintenance and Service Guide - Page 55
Using Windows Refresh for quick and easy recovery, Removing everything and reinstalling Windows
 |
View all HP Omni 10 5603cl manuals
Add to My Manuals
Save this manual to your list of manuals |
Page 55 highlights
NOTE: On select models, a recovery drive can be created on a USB flash drive (purchased separately). A micro USB to USB adapter cable (purchased separately) with a micro USB male (Btype) connector and a USB female (A-type) connector is also required. 1. On the Start screen, type create recovery drive, and then select Create a recovery drive. IMPORTANT: Be sure that the check box labeled Copy the recovery partition from the PC to the recovery drive is selected. 2. After you have created the recovery drive, a prompt is displayed asking if you want to remove the recovery partition. If you select No and later reconsider, you must complete the entire process again before the prompt will be displayed a second time. Using Windows Refresh for quick and easy recovery When your tablet is not working properly and you need to regain system stability, the Windows Refresh option allows you to start fresh and keep what is important to you. IMPORTANT: Refresh removes any traditional applications that were not originally installed on the system at the factory. Any Windows 8 apps that came preinstalled on your tablet and any that were purchased from the Windows Store will be saved. NOTE: During Refresh, a list of removed traditional applications will be saved so that you have a quick way to see what you might need to reinstall. See Help and Support for instructions on reinstalling traditional applications. From the Start screen, type h, and then select Help and Support. NOTE: You may be prompted for your permission or password when using Refresh. See Help and Support for more information. From the Start screen, type h, and then select Help and Support. To start Refresh: 1. On the Start screen, type recover, and then select Refresh your PC without affecting your files. 2. Select Get started, and then follow the on-screen instructions. Removing everything and reinstalling Windows Sometimes you want to perform detailed reformatting of your tablet, or you want to remove personal information before you give away or recycle your tablet. The process described in this section provides a speedy, simple way to return the tablet to its original state. This option removes all personal data, apps, and settings from your tablet, and reinstalls Windows. IMPORTANT: This option does not provide backups of your information. Before using this option, back up any personal information you wish to retain. Using Windows Refresh for quick and easy recovery 49