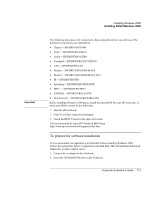HP OmniBook xt6050 HP Omnibook XT6050 - Corporate Evaluator's Guide - Page 107
To install touchpad support Synaptics, To install Wireless LAN support Actiontech, To install HP
 |
View all HP OmniBook xt6050 manuals
Add to My Manuals
Save this manual to your list of manuals |
Page 107 highlights
Installing Windows XP Installing Retail Windows XP To install touchpad support (Synaptics) While the touchpad and touchstyx will function with the default XP drivers, you will lack the ability for special features and advanced configuration. Hewlett-Packard suggests these drivers are installed. 1. Run SETUP.EXE from the TOUCHPAD driver directory. 2. Choose the desired language and click OK. 3. Follow the remaining onscreen directions to complete installation. 4. At the end you will be asked to reboot the computer. Choose NO and click FINISH. To install Wireless LAN support (Actiontech) Windows XP does not contain the necessary drivers for the wireless LAN hardware that may be in your notebook. Some HP notebook computers are not equipped with wireless LAN. The wireless LAN drivers are located in the WIRELESS driver directory. 1. Run SETUP.EXE from the WIRELESS driver directory. 2. Follow the remaining onscreen directions to complete installation. 3. At the end you will be asked to reboot the computer. Choose NO and click FINISH. 4. Before the wireless LAN will function on most networks it will need to be configured properly. These settings must be obtained from a network administrator. To install HP Configuration Interface (HPCI) The HP Display Settings application allows you to switch active displays, modify brightness and contrast for Windows 2000 and 98SE systems, and hibernate on Windows 98SE systems using Advanced Power Management (APM). On Windows 2000 and Windows XP, the HPCI driver provides access to important configuration interfaces of the system BIOS. You can launch the display settings application by going to Start, All Programs, Accessories, Accessibility, HP Display Settings or Start, All Programs, Hewlett-Packard, Notebook, HP Display Settings, HP Display Settings. Corporate Evaluator's Guide 107