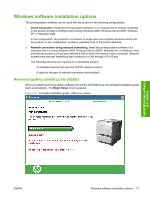HP P2055d HP LaserJet P2050 Series - Software Technical Reference - Page 93
Windows installation for computers on a network, Install the printer drivers by using the add- - driver download
 |
UPC - 884962230343
View all HP P2055d manuals
Add to My Manuals
Save this manual to your list of manuals |
Page 93 highlights
4. When the installation is nearly complete, the Finish dialog box appears and you can print a test page. Click the Print a test page check box, and then click Finish to finish the installation and print a test page. 5. If prompted to restart the computer, click Yes. Windows installation for computers on a network Each networked computer that has the printing-system software installed has access to all of the product features over a network connection. This access is through on-board networking that comes standard on the network models. To install the printing-system software on networked computers running Windows XP or Windows Vista, follow these steps. NOTE: You must have administrator privileges to install the software. 1. Quit all open programs. 2. Insert the printing-system software CD into the CD-ROM drive. NOTE: If the CD does not start automatically, click Start, click Run, and then browse to and double-click the SETUP.EXE file in the root directory of the CD. 3. Follow the onscreen prompts to install the software. 4. When the Installer software prompts you to select how the product will be connected, select Through the network, and then click Next. Follow the onscreen instructions. 5. When the installation is completed, a setup dialog box appears that asks whether or not you want to print a test page. Click Yes. 6. If prompted to restart the computer, click Yes. Install the printer drivers by using the add-printer wizard The printing-system software installer does not support Windows 2000 or Windows Server 2003. To install the printer drivers on computers running one of these operating systems, use a plug-and-play installation for direct USB product connections, or an add-printer-wizard installation for networkconnected products. Download the appropriate driver from www.hp.com/support/ljp2050series. Use the Plug and Play Package for a direct USB connection. Use the Print Driver Only Package for a network connection. Follow the installation instructions on the Web. Install Windows software and utilities ENWW Windows software installation options 75