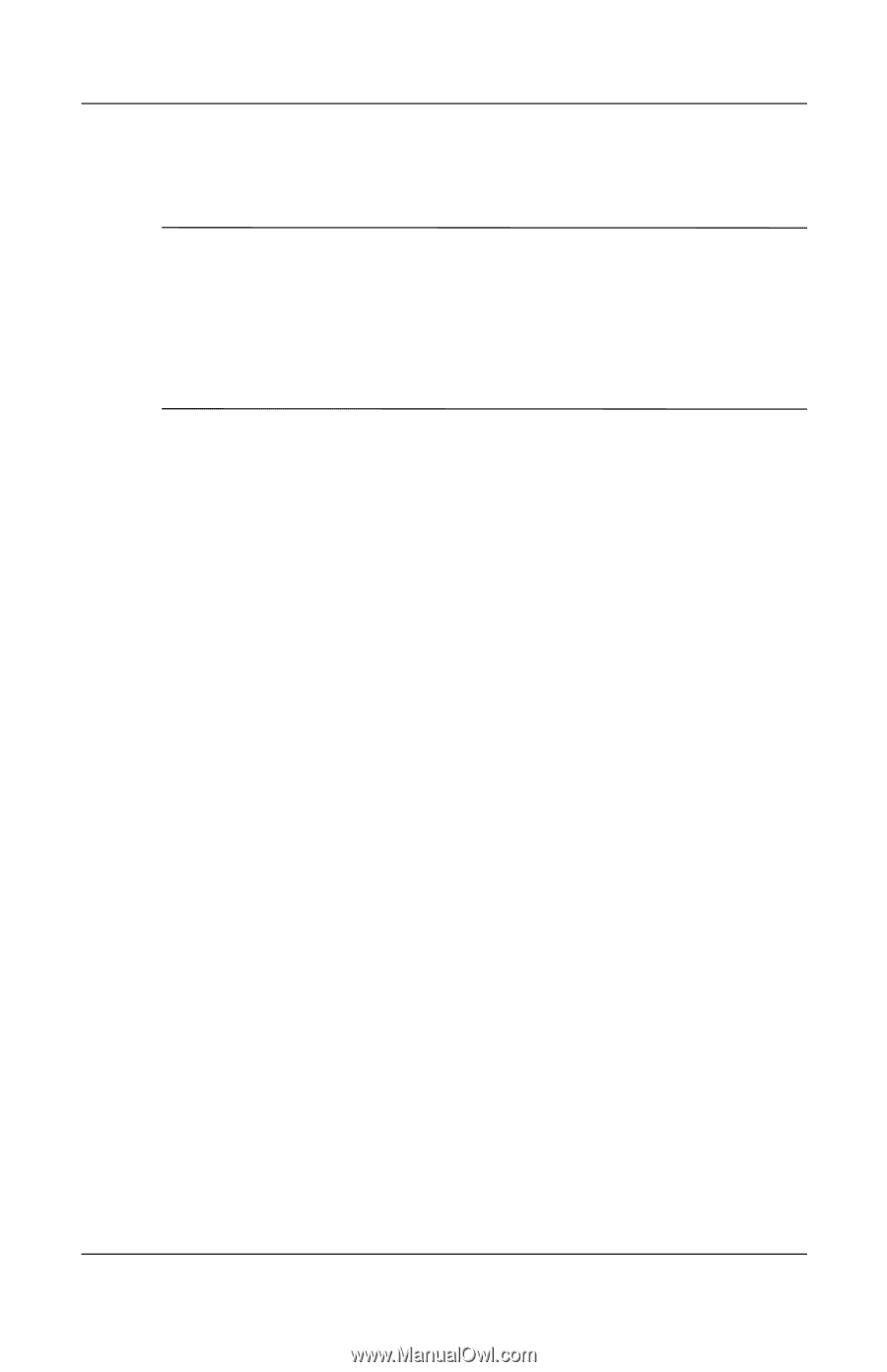HP Pavilion dv1000 Hardware and Software Guide - Page 36
Start > Control Panel > Printers and Other Hardware >
 |
View all HP Pavilion dv1000 manuals
Add to My Manuals
Save this manual to your list of manuals |
Page 36 highlights
Keyboard and TouchPad To access the Mouse Properties window, select Start > Control Panel > Printers and Other Hardware > Mouse. ✎ All Windows instructions in your notebook documentation describe Microsoft Windows XP procedures based on the default Windows XP category view. To change to Windows XP classic view, select Start > Help and Support > Customizing your computer > Files, folders, and programs > Use Windows classic folders. In the TouchPad Properties window you can access additional TouchPad preferences. To access the TouchPad Properties window, use the TouchPad to select Start > Control Panel > Printers and Other Hardware > Mouse > Device Settings, and then select the Settings button. (If you follow this path using an optional external mouse, the TouchPad Properties window may be unavailable.) Among the preferences available in the TouchPad Properties window are ■ TouchPad Tapping, which enables you to tap the TouchPad once to select an item or twice to double-click an item. To access TouchPad Tapping settings, select Tapping. ■ Edge Motion, which sets the TouchPad to continue cursor movement when your finger reaches the edge of the TouchPad. To access Edge Motion settings, select Pointer Motion. ■ Long Distance Scrolling, which sets the scrolling region to continue scrolling when your finger reaches the end of the scrolling region. To access Long Distance Scrolling, select Virtual Scrolling. ■ PalmCheck, which helps keep the TouchPad from being accidentally activated while you are using the keyboard. To access PalmCheck, select Sensitivity. 2-4 Hardware and Software Guide