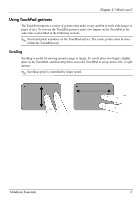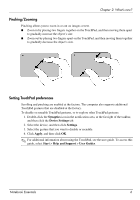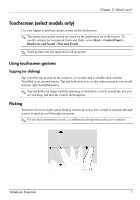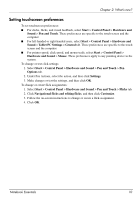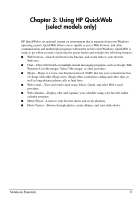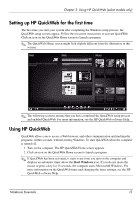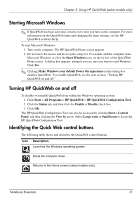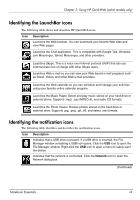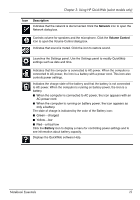HP Pavilion dv6-3300 Notebook Essentials - Windows 7 - Page 16
Setting touchscreen preferences, Panel > Hardware
 |
View all HP Pavilion dv6-3300 manuals
Add to My Manuals
Save this manual to your list of manuals |
Page 16 highlights
Chapter 2: What's new? Setting touchscreen preferences To set touchscreen preferences: ■ For clicks, flicks, and visual feedback, select Start > Control Panel > Hardware and Sound > Pen and Touch. These preferences are specific to the touch screen and the computer. ■ For left-handed or right-handed users, select Start > Control Panel > Hardware and Sound > Tablet PC Settings > General tab. These preferences are specific to the touch screen and the computer. ■ For pointer speed, click speed, and mouse trails, select Start > Control Panel > Hardware and Sound > Mouse. These preferences apply to any pointing device in the system. To change or test click settings: 1. Select Start > Control Panel > Hardware and Sound > Pen and Touch > Pen Options tab. 2. Under Pen Actions, select the action, and then click Settings. 3. Make changes or test the settings, and then click OK. To change or create flick assignments: 1. Select Start > Control Panel > Hardware and Sound > Pen and Touch > Flicks tab. 2. Click Navigational flicks and editing flicks, and then click Customize. 3. Follow the on-screen instructions to change or create a flick assignment. 4. Click OK. Notebook Essentials 10