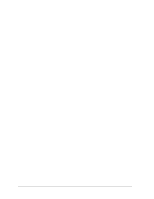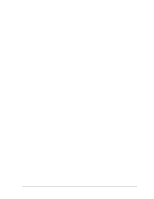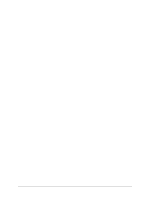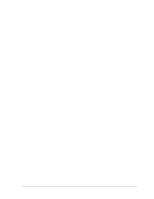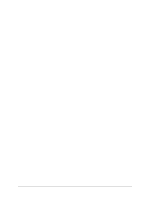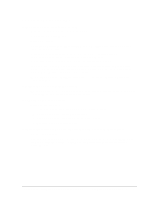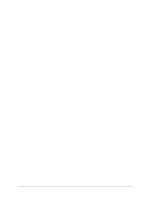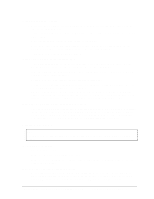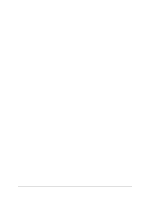HP Pavilion xf145 HP Pavilion Notebook ZE1000 & XF100 Series PCs - Trouble - Page 21
PC Card PCMCIA Problems
 |
View all HP Pavilion xf145 manuals
Add to My Manuals
Save this manual to your list of manuals |
Page 21 highlights
PC Card (PCMCIA) Problems If the notebook doesn't recognize a PC card • Make sure the card is fully inserted in the bottom slot. • Remove and reinsert the PC card. • Restart the notebook. • Check the HP Business Support web site (www.hp.com/go/bizsupport) for information about installing certain PC cards. • Make sure your notebook supports the PC card: check the HP Notebook web site (www.hp.com/notebooks) for a list of approved and tested PC cards. • Try the card in another computer to see whether the card functions properly. • If the card requires an IRQ, make sure one is available. If necessary, set the IRQ to an unused value: click Start, Control Panel, Performance and Maintenance, System. On the Hardware tab, open the Device Manager, then view resources by type. • Test the PC card with the e-DiagTools diagnostics- see "Using the e-Diagtools Diagnostic Tests" on page 25. If an I/O card stops communicating properly • The card may have been reset if your notebook went on standby or into hibernation, or turned off. Exit any applications, then remove and reinsert the card. If a PC card modem is not working • Disable the internal modem: 1. Click Start, Control Panel, Performance and Maintenance, System. 2. On the Hardware tab, open the Device Manager. 3. Double-click Modem, then double-click the internal modem. 4. Select the option to disable the modem. If file transfers through the PC card are unusually slow or produce timeout errors • Connect the AC adapter. • Use the BIOS configuration utility to set I/O Performance to Max I/O Performance-see "Using the BIOS Configuration Utility" on page 26. (Note: this significantly reduces the battery's operating time.) ze1000 Series Troubleshooting and Self-Repair Guide Troubleshooting and Diagnostics 21