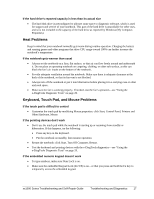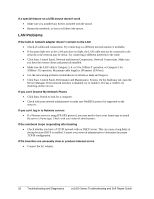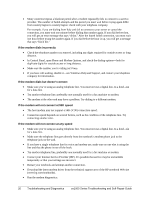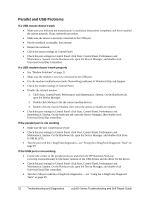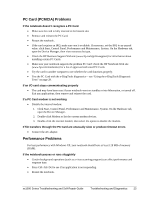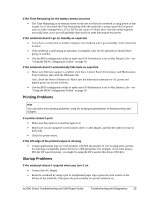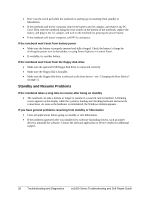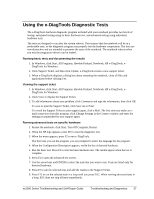HP Pavilion xf328 HP Pavilion ze1200 and xf300 Series Notebook PCs - Troublesh - Page 22
Parallel and USB Problems
 |
View all HP Pavilion xf328 manuals
Add to My Manuals
Save this manual to your list of manuals |
Page 22 highlights
Parallel and USB Problems If a USB mouse doesn't work • Make sure you followed the manufacturer's installation instructions completely and have installed the mouse properly. If not, repeat the procedure. • Make sure the mouse is securely connected to the USB port. • Put the notebook on standby, then resume. • Restart the notebook. • Check the mouse settings in Control Panel. • Check the port settings in Control Panel: click Start, Control Panel, Performance and Maintenance, System. On the Hardware tab, open the Device Manager, and double-click Universal Serial Bus Controllers. If a USB modem doesn't work properly • See "Modem Problems" on page 21. • Make sure the modem is securely connected to the USB port. • Use the modem troubleshooter (under Networking problems) in Windows Help and Support. • Check the modem settings in Control Panel. • Disable the internal modem: 1. Click Start, Control Panel, Performance and Maintenance, System. On the Hardware tab, open the Device Manager. 2. Double-click Modem to list the current modem devices. 3. Double-click the internal modem, then select the option to disable the modem. • Check the port settings in Control Panel: click Start, Control Panel, Performance and Maintenance, System. On the hardware tab, open the Device Manager, then double-click Universal Serial Bus controllers. If the parallel port is not working • Make sure the port connection is secure. • Check the port settings in Control Panel: click Start, Control Panel, Performance and Maintenance, System. On the Hardware tab, open the Device Manager, and double-click Ports (COM & LPT). • Test the port with the e-DiagTools diagnostics-see "Using the e-DiagTools Diagnostic Tests" on page 29. If the USB port is not working • Contact the vendor of the peripheral device and check the HP Notebook Web site (www.hp.com/notebooks) for the latest versions of the USB drivers and the driver for the device. • Check the port settings in Control Panel: click Start, Control Panel, Performance and Maintenance, System. On the Hardware tab, open the Device Manager, and double-click Universal Serial Bus controllers. • Test the USB port with the e-DiagTools diagnostics- see "Using the e-DiagTools Diagnostic Tests" on page 29. 22 Troubleshooting and Diagnostics ze1000 Series Troubleshooting and Self-Repair Guide