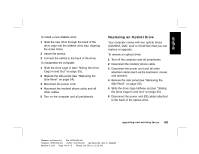HP Pavilion xl900 HP Pavilion Desktop PCs - (English) Upgrading and Servicing - Page 51
Place the drive cage back into the chassis
 |
View all HP Pavilion xl900 manuals
Add to My Manuals
Save this manual to your list of manuals |
Page 51 highlights
English 7 Disconnect all the cables from the drive cage. Slide the drive cage completely out of the chassis and place it on its side. 8 Remove the two screws on each side that hold the hard drive bracket. 9 Slide the drive bracket out the back of the drive cage. 10 Remove the two screws that secure the drive to the bracket. Lift the drive from the bracket. To install the new hard drive: 1 Place the new hard drive into the bracket and secure it with two screws. 2 Slide the bracket into the back of the drive cage. 3 Align the screw holes and install the two screws on each side. 4 Place the drive cage back into the chassis with the cage extended out partway. 5 Connect all the cables you previously removed. Note: Be sure to connect the IDE cable connector labeled 'Master' to the hard drive. 6 Slide the drive cage in (see "Sliding the Drive Cage In and Out" on page 35). 7 Replace the side panel (see "Replacing the Side Panel" on page 54). 8 Connect the power cord. 9 Connect the modem/telephone cable and all other cables. 10 Turn on the computer and all peripherals. 11 If needed, install Windows. upgrading and servicing the pc 47 Filename: ma1rwsc.doc Title: HP-Print2k.dot Template: HP-Print2K.dot Author: Ann Schmidt Last Saved By: Jerry C. Stogsdill Revision #: 198 Page: 47 of 70 Printed: 04/26/01 11:33 AM