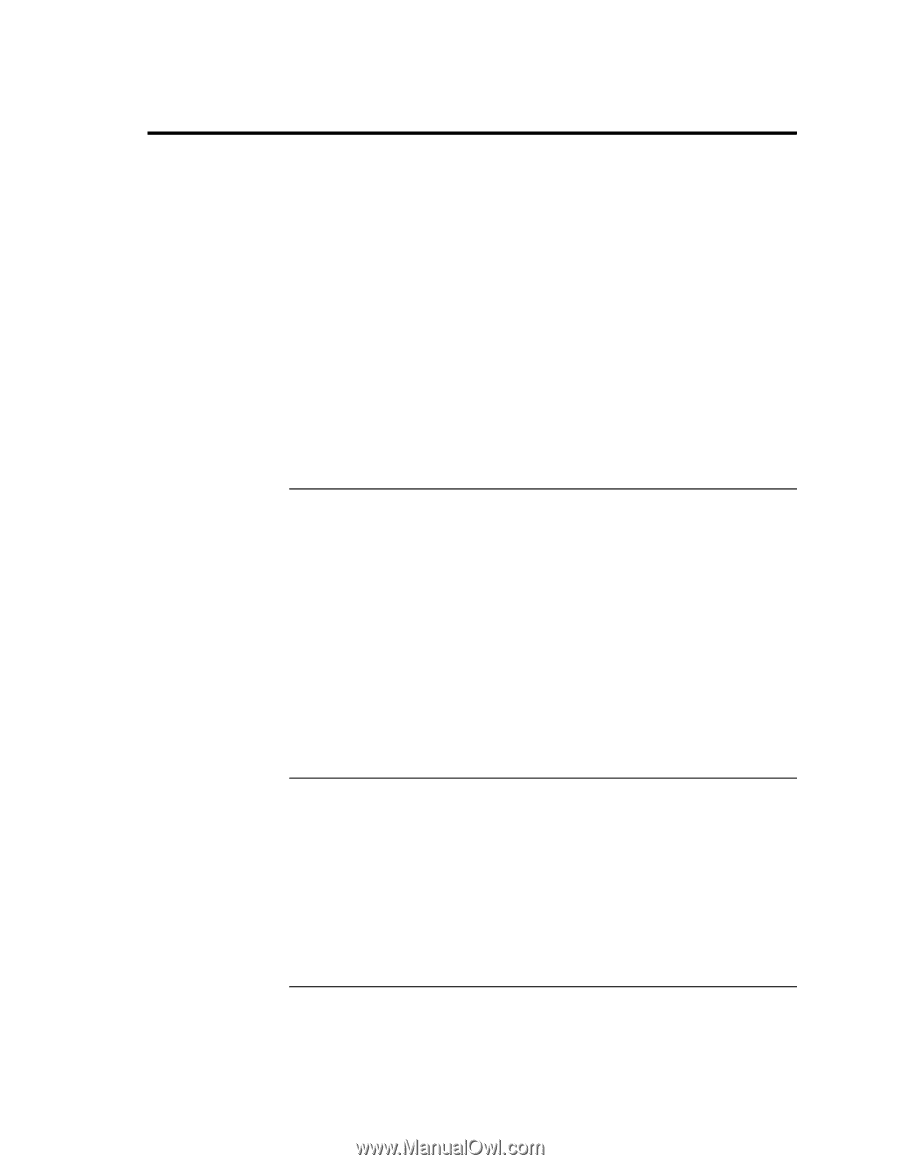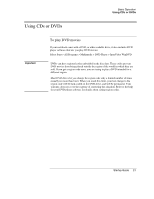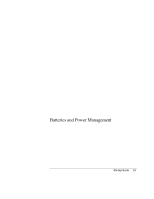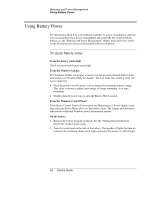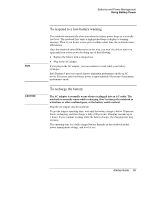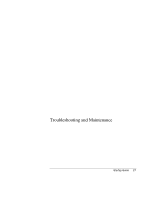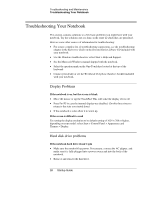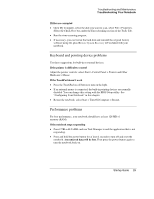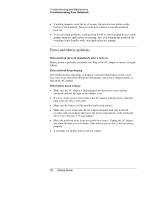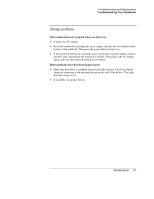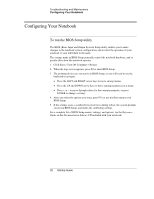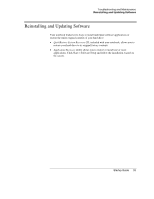HP Pavilion ze5200 HP Notebook PC - Startup Guide - Page 34
Troubleshooting Your Notebook - hard drive removal
 |
View all HP Pavilion ze5200 manuals
Add to My Manuals
Save this manual to your list of manuals |
Page 34 highlights
Troubleshooting and Maintenance Troubleshooting Your Notebook Troubleshooting Your Notebook This section contains solutions to a few basic problems you might have with your notebook. Try the solutions one at a time, in the order in which they are presented. Here are some other sources of information for troubleshooting: • For a more complete list of troubleshooting suggestions, see the troubleshooting chapter in the Reference Guide on the Documentation Library CD included with your notebook. • Use the Windows troubleshooters: select Start > Help and Support. • See the Microsoft Windows manual shipped with the notebook. • Select the question mark on the One-Touch key located at the top of the keyboard. • Contact your dealer or see the Worldwide Telephone Numbers booklet included with your notebook. Display Problems If the notebook is on, but the screen is blank • Move the mouse or tap the TouchPad. This will wake the display if it is off. • Press Fn+F5 in case the internal display was disabled. (Do this three times to return to the state you started from.) • If the notebook is cold, allow it to warm up. If the screen is difficult to read Try setting the display resolution to its default setting of 1024 × 768 or higher, depending on your model: select Start > Control Panel > Appearance and Themes > Display. Hard disk drive problems If the notebook hard drive doesn't spin • Make sure the notebook has power. If necessary, connect the AC adapter, and make sure it is fully plugged into a power source and into the back of the notebook. • Remove and reinsert the hard drive. 28 Startup Guide