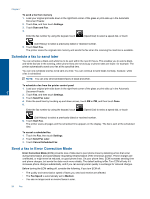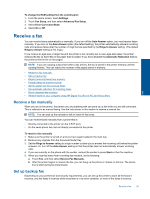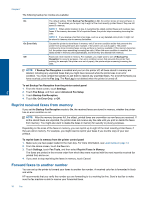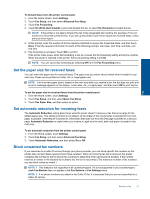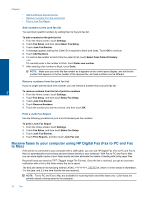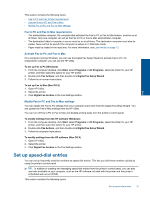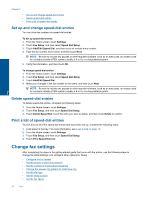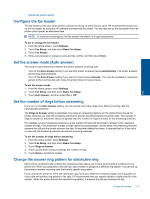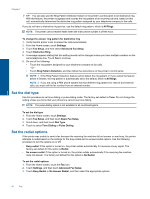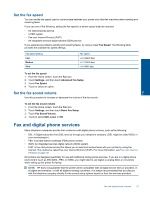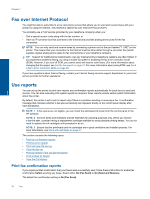HP Photosmart 7520 User Guide - Page 35
Fax to PC and Fax to Mac requirements, Activate Fax to PC and Fax to Mac - windows 8
 |
View all HP Photosmart 7520 manuals
Add to My Manuals
Save this manual to your list of manuals |
Page 35 highlights
This section contains the following topics: • Fax to PC and Fax to Mac requirements • Activate Fax to PC and Fax to Mac • Modify Fax to PC and Fax to Mac settings Fax to PC and Fax to Mac requirements • The administrator computer, the computer that activated the Fax to PC or Fax to Mac feature, must be on at all times. Only one computer can act as the Fax to PC or Fax to Mac administrator computer. • The destination folder's computer or server must be on at all times. The destination computer must also be awake, faxes will not be saved if the computer is asleep or in hibernate mode. • Paper must be loaded in the input tray. For more information, see Load media on page 13. Activate Fax to PC and Fax to Mac On a computer running Windows, you can use the Digital Fax Setup Wizard to activate Fax to PC. On a Macintosh computer, you can use the HP Utility. To set up Fax to PC (Windows) 1. From the computer desktop, click Start, select Programs or All Programs, select the folder for your HP printer, and then select the option for your HP printer. 2. Double-click Fax Actions, and then double-click Digital Fax Setup Wizard. 3. Follow the on-screen instructions. To set up Fax to Mac (Mac OS X) 1. Open HP Utility. 2. Select the printer. 3. Click Digital Fax Archive in the Fax Settings section. Modify Fax to PC and Fax to Mac settings You can update the Fax to PC settings from your computer at any time from the Digital Fax Setup Wizard. You can update the Fax to Mac settings from the HP Utility. You can turn off Fax to PC or Fax to Mac and disable printing faxes from the printer's control panel. To modify settings from the HP software (Windows) 1. From the computer desktop, click Start, select Programs or All Programs, select the folder for your HP printer, and then select the option for your HP printer. 2. Double-click Fax Actions, and then double-click Digital Fax Setup Wizard. 3. Follow the onscreen instructions. To modify settings from the HP software (Mac OS X) 1. Open HP Utility. 2. Select the printer. 3. Click Digital Fax Archive in the Fax Settings section. Fax Set up speed-dial entries You can set up frequently used fax numbers as speed-dial entries. This lets you dial those numbers quickly by using the printer's control panel. TIP: In addition to creating and managing speed-dial entries from the printer's control panel, you can also use tools available on your computer, such as the HP software included with the printer and the printer's embedded web server (EWS). This section contains the following topics: Set up speed-dial entries 33