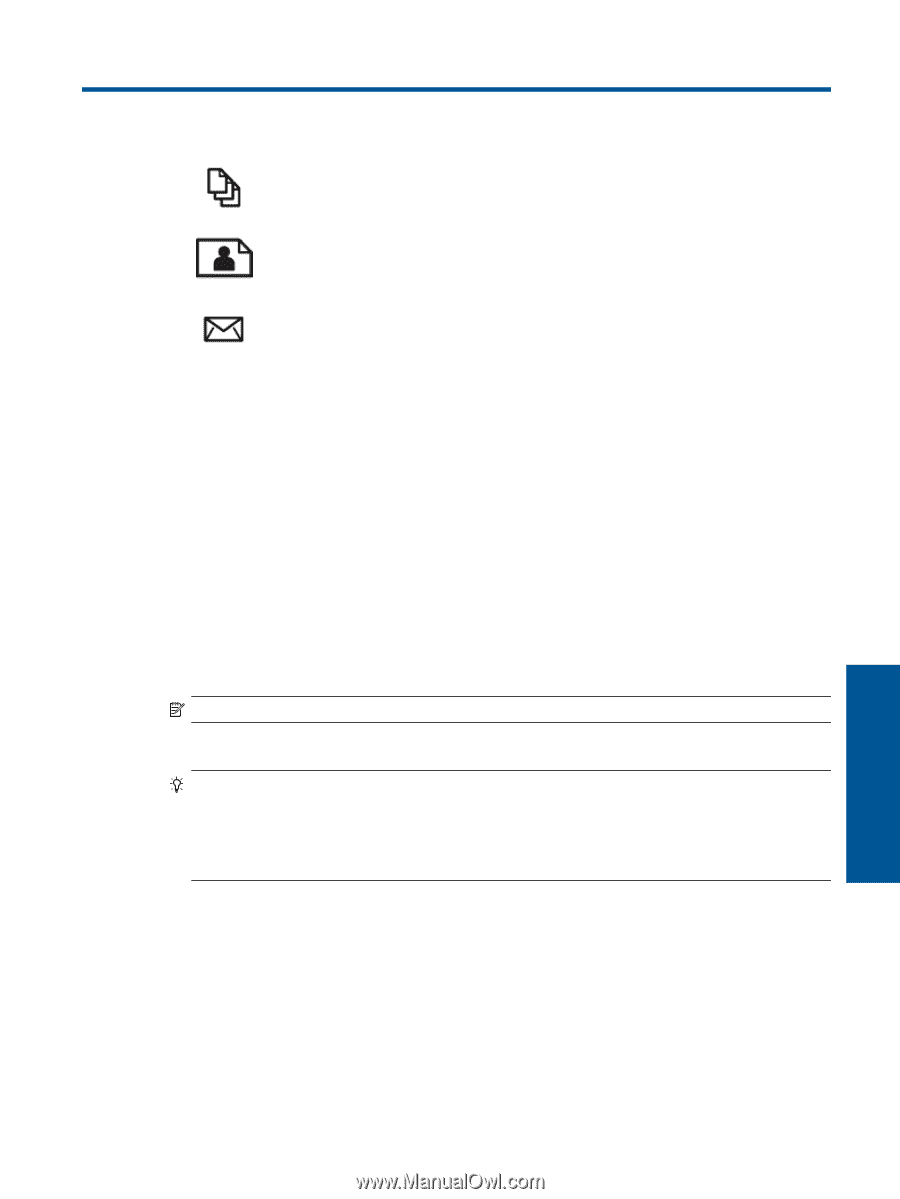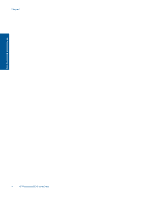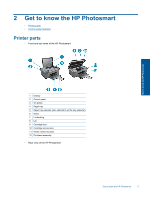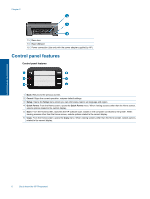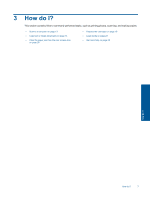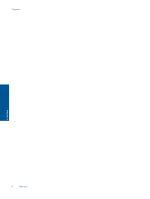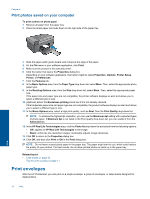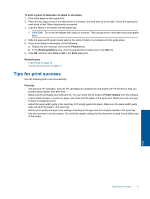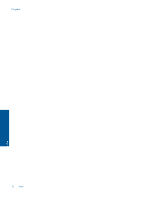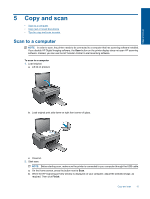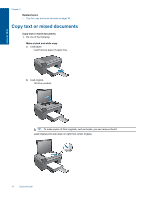HP Photosmart All-in-One Printer - B010 User Guide - Page 11
 |
View all HP Photosmart All-in-One Printer - B010 manuals
Add to My Manuals
Save this manual to your list of manuals |
Page 11 highlights
4 Print Print documents on page 9 Print photos on page 9 Print envelopes on page 10 Related topics • Load media on page 23 Tips for print success on page 11 Print documents Most print settings are automatically handled by the software application. You need to change the settings manually only when you change print quality, print on specific types of paper or transparency film, or use special features. To print from a software application 1. Make sure you have paper loaded in the paper tray. 2. On the File menu in your software application, click Print. 3. Make sure the product is the selected printer. 4. If you need to change settings, click the button that opens the Properties dialog box. Depending on your software application, this button might be called Properties, Options, Printer Setup, Printer, or Preferences. NOTE: When printing a photo, you must select options for the specific photo paper and photo enhancement. 5. Select the appropriate options for your print job by using the features available in the Advanced, Printing Shortcuts, Features, and Color tabs. TIP: You can easily select the appropriate options for your print job by choosing one of the predefined print tasks on the Printing Shortcuts tab. Click a type of print task in the Printing Shortcuts list. The default settings for that type of print task are set and summarized on the Printing Shortcuts tab. If necessary, you can adjust the settings here and save your custom settings as a new printing shortcut. To save a custom printing shortcut, select the shortcut and click Save As. To delete a shortcut, select the shortcut and click Delete. 6. Click OK to close the Properties dialog box. 7. Click Print or OK to begin printing. Related topics • Load media on page 23 Tips for print success on page 11 Print photos • Print photos saved on your computer on page 10 Print 9 Print