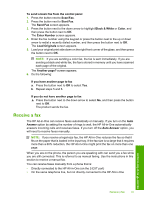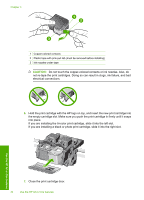HP Photosmart C4340 Basics Guide - Page 31
Scan an image, on the display. - install
 |
View all HP Photosmart C4340 manuals
Add to My Manuals
Save this manual to your list of manuals |
Page 31 highlights
1 xD-Picture Card 2 Memory Stick, Memory Stick Pro, Memory Stick Select, Memory Stick Magic Gate, Memory Stick Duo or Duo Pro (adapter optional), or Memory Stick Micro (adapter required) 3 Secure Digital (SD), Secure Digital Mini (adapter required), Secure Digital High Capacity (SDHC), MultiMediaCard (MMC), MMC Plus, MMC Mobile (RS-MMC; adapter required), TransFlash MicroSD Card, or Secure MultiMedia Card 4 CompactFlash (CF) types I and II The most recent image on the card appears on the display. 3. Press the buttons next to the up arrow or down arrow icons on the display to scroll through the photos on your memory card until the photo you want to print appears. 4. Leave the default Size setting as Borderless. NOTE: The Quality setting is set to best mode (as indicated by the three star icons on the display) and cannot be changed. 5. Press the Copies button until the number of copies you want to print appears on the display. 6. Press the button next to Print on the display. TIP: While the photo is printing, you can continue scrolling through the photos on your memory card. When you see a photo you want to print, you can press the Print button to add that photo to the print queue. Use the HP All-in-One features Scan an image For original documents or images placed on the glass, you can start a scan from your computer or from the HP All-in-One. This section explains the second option: how to scan from the control panel of the HP All-in-One to a computer. To use the scan features, the HP All-in-One and computer must be connected and turned on. The HP Photosmart Software must also be installed and running on your computer prior to scanning. To verify that the HP Photosmart Software is running on a Windows computer, look for the HP Digital Imaging Monitor icon in the system tray at the lower right side of the screen, near the time. Scan an image 29