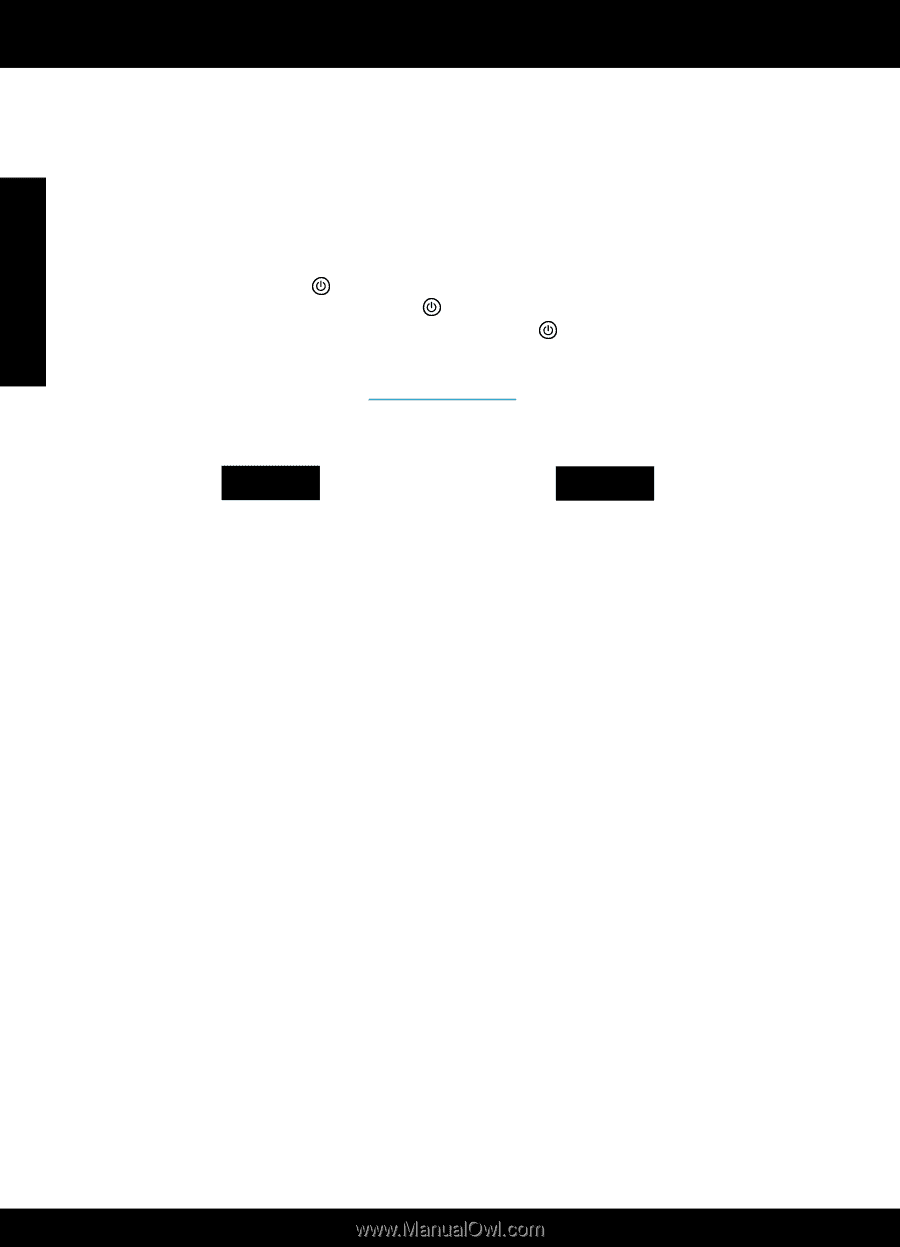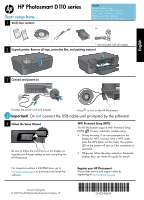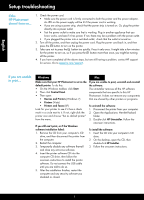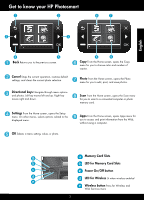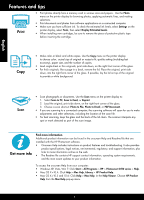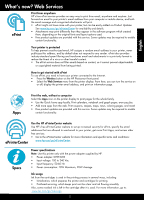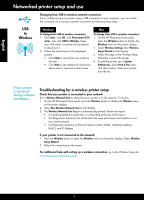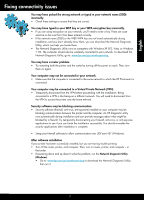HP Photosmart e-All-in-One Printer - D110 Reference Guide - Page 2
Setup troubleshooting - photosmart e all in one printer software
 |
View all HP Photosmart e-All-in-One Printer - D110 manuals
Add to My Manuals
Save this manual to your list of manuals |
Page 2 highlights
English Setup troubleshooting If the HP Photosmart doesn't turn on... 1. Check the power cord. • Make sure the power cord is firmly connected to both the printer and the power adaptor. An LED on the power supply will be lit if the power cord is working. • If you are using a power strip, check that the power strip is turned on. Or, plug the printer directly into a power outlet. • Test the power outlet to make sure that is working. Plug in another appliance that you know works, and see if it has power. If not, there may be a problem with the power outlet. • If you plugged the printer into a switched outlet, check that the outlet is turned on. 2. Turn off the printer, and then unplug the power cord. Plug the power cord back in, and then press the button to turn on the printer. 3. Take care not to press the button too quickly. Press it only once. It might take a few minutes for the printer to turn on, so if you press the button more than once, you might be turning off the printer. 4. If you have completed all the above steps, but are still having a problem, contact HP support for service. Go to www.hp.com/support. If you are unable to print... Windows Mac Make sure that your HP Photosmart is set as the default printer. To do this: • On the Windows taskbar, click Start. • Then click Control Panel. • Then open: • Devices and Printers (Windows 7) • Printers (Vista) • Printers and Faxes (XP) Look for your printer to see if it has a check mark in a circle next to it. If not, right-click the printer icon and choose "Set as default printer" from the menu. If you still can't print, or if the Windows software installation failed: 1. Remove the CD from your computer's CD drive, and then disconnect the printer from the computer. 2. Restart the computer. 3. Temporarily disable any software firewall and close any anti-virus software. 4. Insert the printer software CD into the computer CD drive, then follow the onscreen instructions to install the printer software. Do not connect the USB cable until you are told to do so. 5. After the installation finishes, restart the computer and any security software you disabled or closed. If you are unable to print, uninstall and reinstall the software. The uninstaller removes all the HP software components that are specific to this HP Photosmart. It does not remove any components that are shared by other printers or programs. To uninstall the software: 1. Disconnect the printer from your computer. 2. Open the Applications: Hewlett-Packard folder. 3. Double-click HP Uninstaller. Follow the onscreen instructions. To install the software: 1. Insert the CD into your computer's CD drive. 2. On the desktop, open the CD, then double-click HP Installer. 3. Follow the onscreen instructions. 2