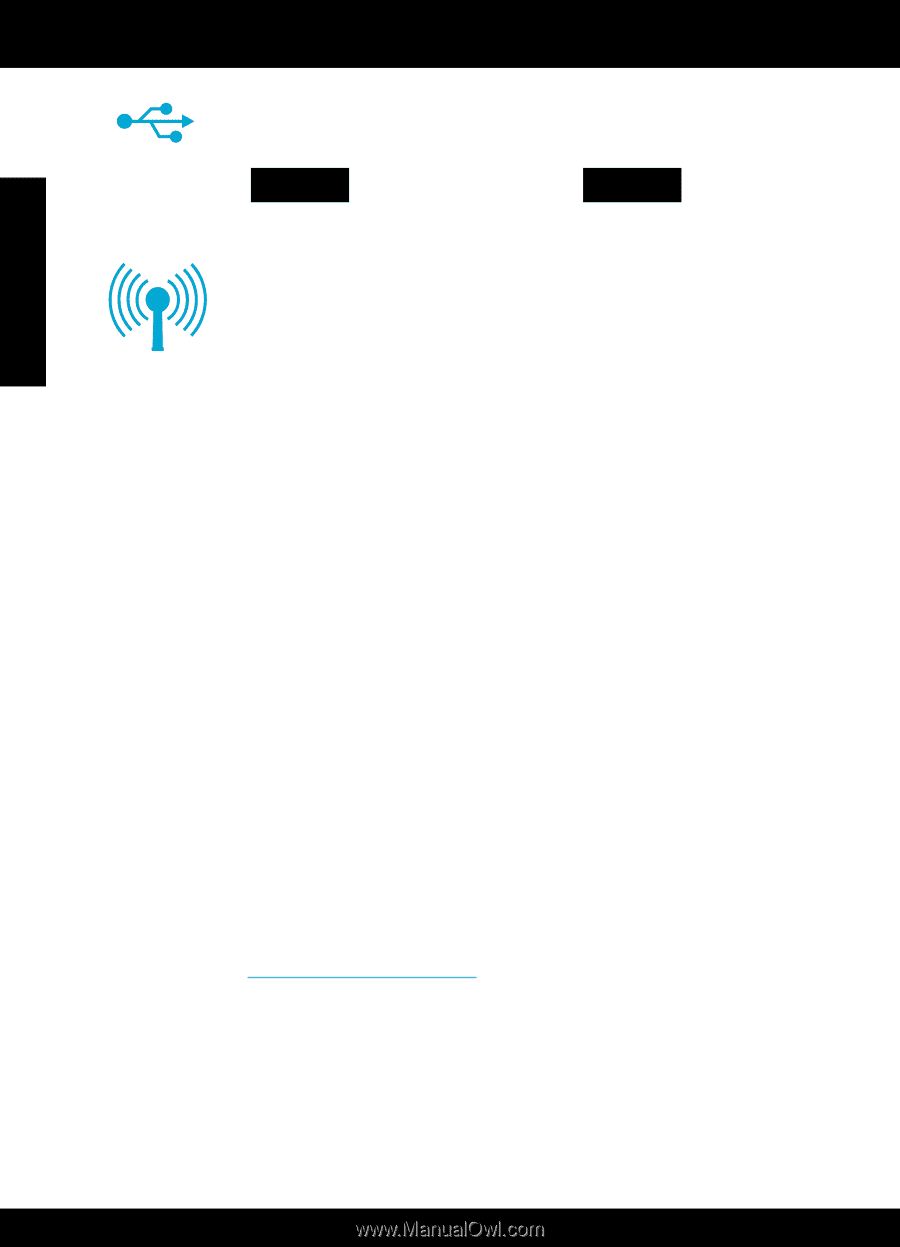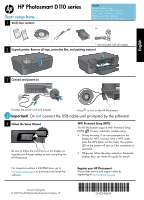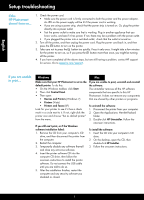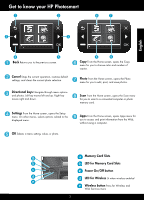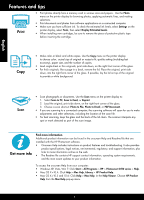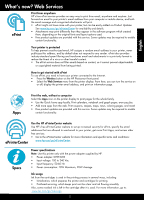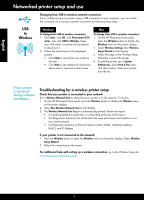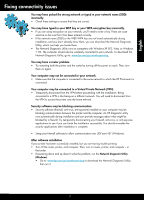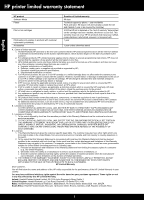HP Photosmart e-All-in-One Printer - D110 Reference Guide - Page 6
Networked printer setup and use - photosmart e all in one printer reviews
 |
View all HP Photosmart e-All-in-One Printer - D110 manuals
Add to My Manuals
Save this manual to your list of manuals |
Page 6 highlights
English Networked printer setup and use USB to Wireless Changing from USB to wireless network connection If you initially set up your printer using a USB connection to your computer, you can switch the connection to a wireless network connection by following these steps. Windows To change from USB to wireless connection: 1. Click Start, click HP, click Photosmart D110 series, then click USB to Wireless. Keep your USB cable connected until prompted to disconnect it. 2. Follow the instructions on the displayed screens. • Click Next to move from one screen to the next. • Click Help to get additional information about what is required on that screen. Mac To change from USB to wireless connection: 1. On the HP Photosmart front panel, press the Wireless button to display the Wireless menu on the printer display. 2. Select Wireless Settings, then Wireless Setup Wizard on the display. 3. Follow the steps in the Wireless Setup Wizard to connect the printer. 4. To add the printer, go to System Preferences, select Print & Fax, then click the + button. Select your printer from the list. If your printer is not found during software installation... Troubleshooting for a wireless printer setup Check that your printer is connected to your network Run a Wireless Network Test to check that your printer is on the network. To do this: 1. On the HP Photosmart front panel, press the Wireless button to display the Wireless menu on the printer display. 2. Select Run Wireless Network Test on the display. 3. The Wireless Network Test Report is automatically printed. Review the report: • If something failed during the text, it is described at the top of the report. • The Diagnostics Summary lists all the tests that were performed, and whether or not your printer passed. • Confirguration Summary to find out Network Name (SSID), Hardware Address (MAC), and IP Address. If your printer is not connected to the network: 1. Press the Wireless button to open the Wireless menu on the printer display. Select Wireless Setup Wizard. 2. Follow the instructions on the screen. For additional help with setting up a wireless connection, go to the Wireless Easy site: www.hp.com/go/wirelessprinting 6