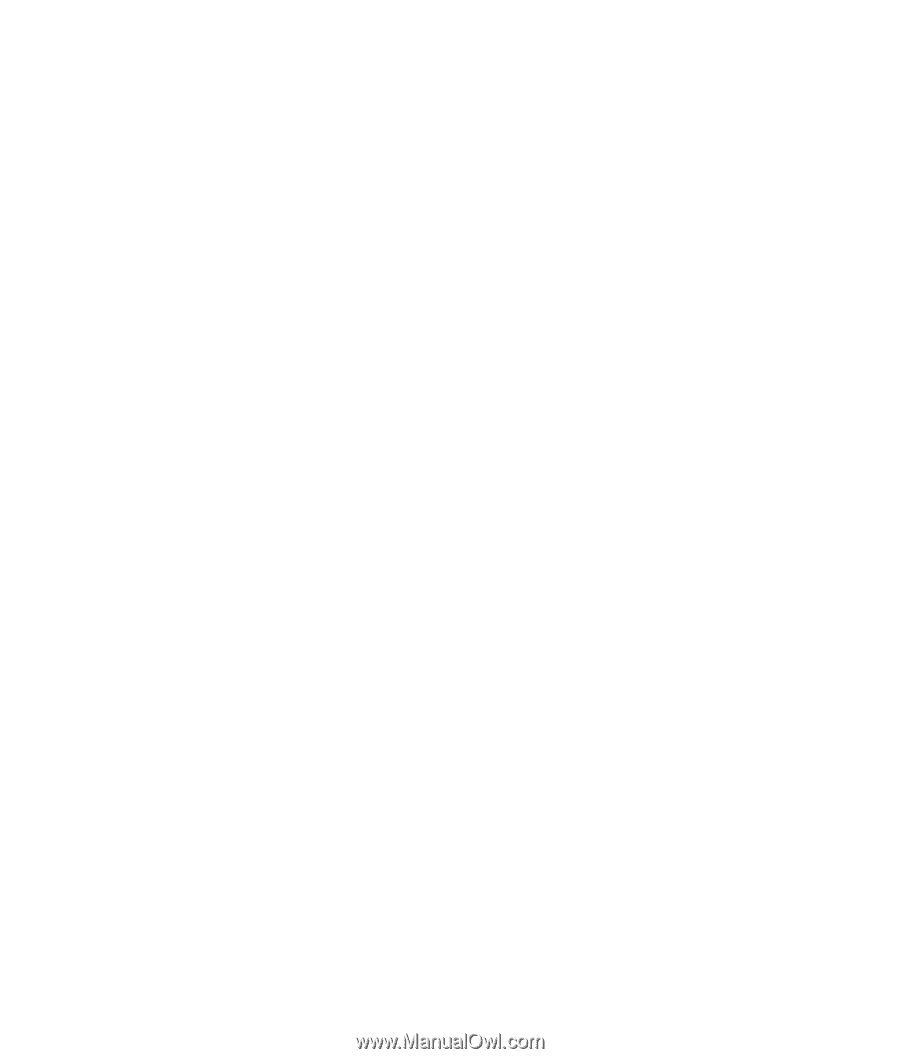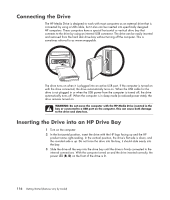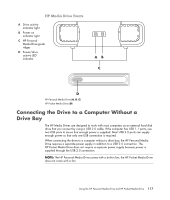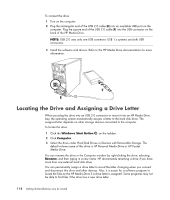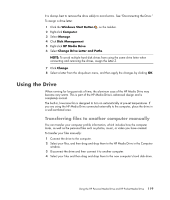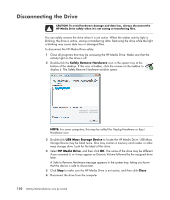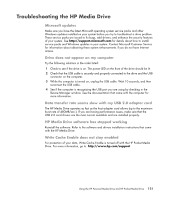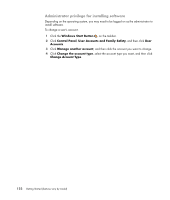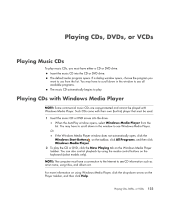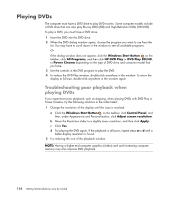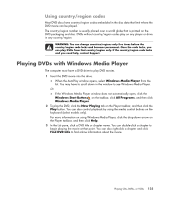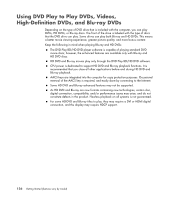HP Presario SG3500 Getting Started Guide - Page 129
Troubleshooting the HP Media Drive, Write Cache Enable does not stay enabled
 |
View all HP Presario SG3500 manuals
Add to My Manuals
Save this manual to your list of manuals |
Page 129 highlights
Troubleshooting the HP Media Drive Microsoft updates Make sure you have the latest Microsoft operating system service packs and other Windows updates installed on your system before you try to troubleshoot a drive problem. These service packs are issued to fix bugs, add drivers, and enhance the security features of your system. See http://support.microsoft.com for details about how to install service packs and Windows updates in your system. Contact Microsoft Customer Service for information about obtaining these system enhancements if you do not have Internet access. Drive does not appear on my computer Try the following solutions in the order listed: 1 Check to see if the drive is on. The power LED on the front of the drive should be lit. 2 Check that the USB cable is securely and properly connected to the drive and the USB connector on the computer. 3 While the computer is turned on, unplug the USB cable. Wait 10 seconds, and then reconnect the USB cable. 4 See if the computer is recognizing the USB port you are using by checking in the Device Manager window. See the documentation that came with the computer for more information. Data transfer rate seems slow with my USB 2.0 adapter card The HP Media Drive operates as fast as the host adapter card allows (up to the maximum burst rate of 480MB/sec.). If you are having performance issues, make sure that the USB 2.0 card drivers are the most current available and are installed properly. HP Media Drive software has stopped working Reinstall the software. Refer to the software and drivers installation instructions that came with the HP Media Drive. Write Cache Enable does not stay enabled For protection of your data, Write Cache Enable is turned off with the HP Pocket Media Drive. For more information, go to: http://www.hp.com/support Using the HP Personal Media Drive and HP Pocket Media Drive 121