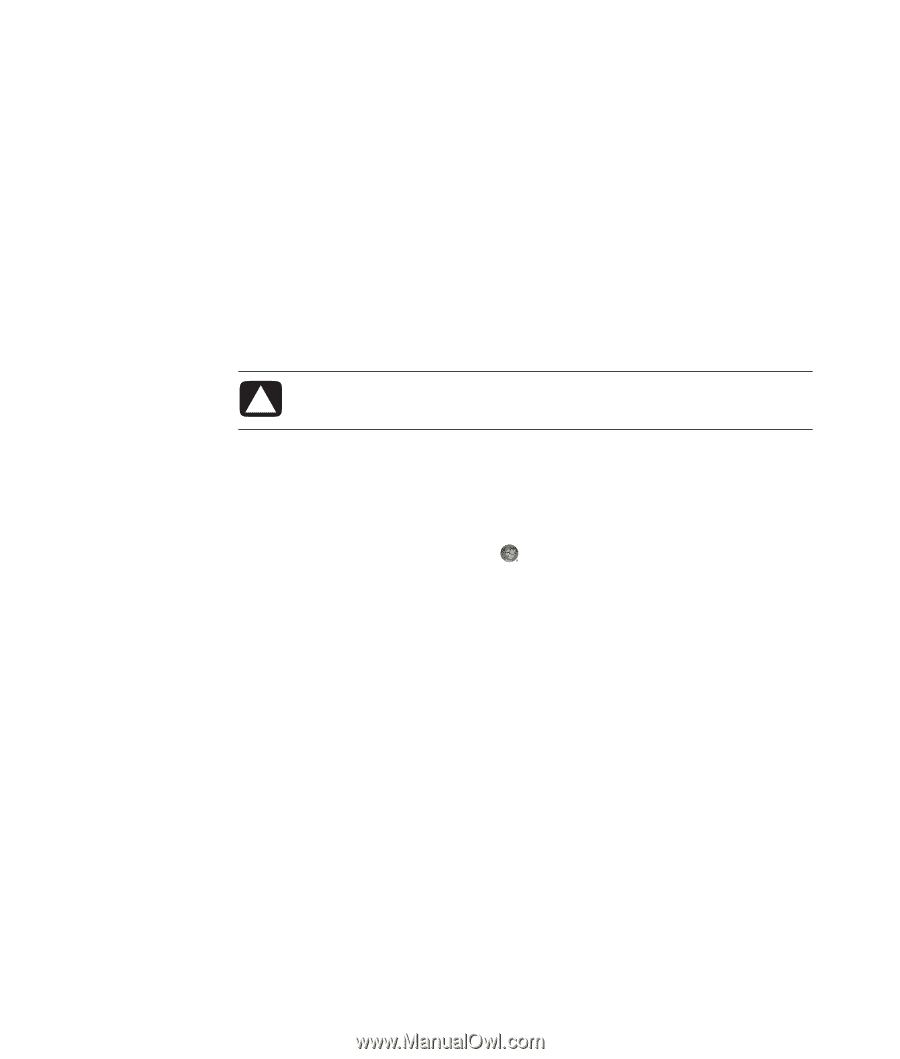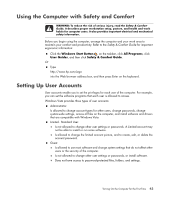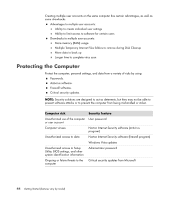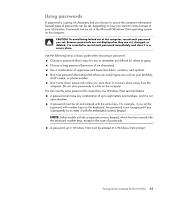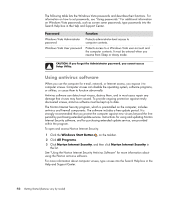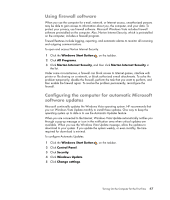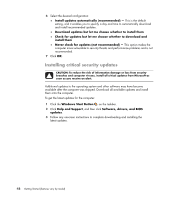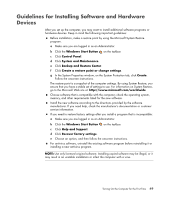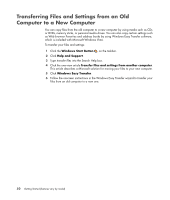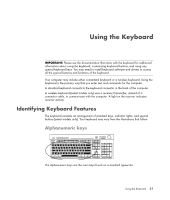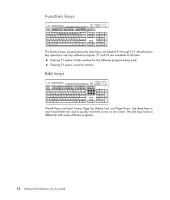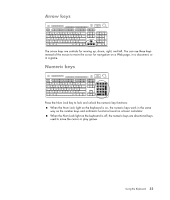HP Presario SG3500 Getting Started Guide - Page 56
Installing critical security updates, Help and Support
 |
View all HP Presario SG3500 manuals
Add to My Manuals
Save this manual to your list of manuals |
Page 56 highlights
6 Select the desired configuration: Install updates automatically (recommended) - This is the default setting, and it enables you to specify a day and time to automatically download and install recommended updates. Download updates but let me choose whether to install them Check for updates but let me choose whether to download and install them Never check for updates (not recommended) - This option makes the computer more vulnerable to security threats and performance problems and is not recommended. 7 Click OK. Installing critical security updates CAUTION: To reduce the risk of information damage or loss from security breaches and computer viruses, install all critical updates from Microsoft as soon as you receive an alert. Additional updates to the operating system and other software may have become available after the computer was shipped. Download all available updates and install them onto the computer. To get the latest updates for the computer: 1 Click the Windows Start Button on the taskbar. 2 Click Help and Support, and then click Software, drivers, and BIOS updates. 3 Follow any onscreen instructions to complete downloading and installing the latest updates. 48 Getting Started (features vary by model)