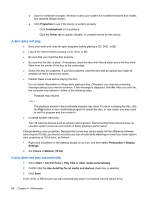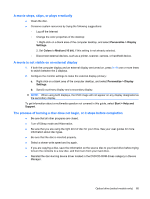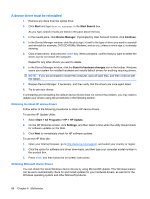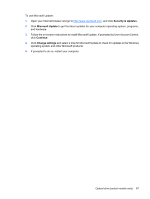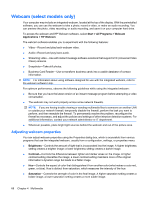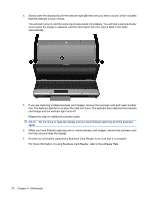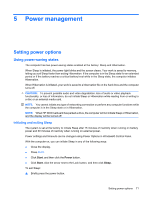HP ProBook 6440b HP ProBook User Guide - Windows 7 - Page 79
Capturing business card images, Sharpness, Gamma, Start, Help and Support, All Programs
 |
View all HP ProBook 6440b manuals
Add to My Manuals
Save this manual to your list of manuals |
Page 79 highlights
● Sharpness-Controls the definition of edges in an image. A higher sharpness setting creates a more defined image; a lower sharpness setting creates a softer image. ● Gamma-Controls the contrast affecting the mid-level grays or midtones of an image. Adjusting the gamma of an image allows you to change the brightness values of the middle range of gray tones without dramatically altering the shadows and highlights. A lower gamma setting makes grays look black, and makes dark colors even darker. For information about using the webcam, select Start > Help and Support. Capturing business card images You can use the webcam with the HP Business Card Reader program to capture business card images and export the text to many types of address book software, such as Microsoft® Outlook Contacts. To capture a business card image: 1. Open HP Business Card Reader by selecting Start > All Programs > HP > HP Business Card Reader. 2. To capture one business card, click Quick Scan. - or - To capture multiple business cards, click Multi Scan. 3. Insert a business card into the business card slot on the front of the computer (1), and slide the card to the right (2) to center it under the webcam. NOTE: If any text is obscured by the slot, rotate the card 180 degrees, with the text facing the webcam. Webcam (select models only) 69