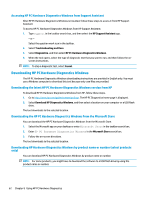HP ProBook x360 Maintenance and Service Guide - Page 71
Installing HP PC Hardware Diagnostics Windows
 |
View all HP ProBook x360 manuals
Add to My Manuals
Save this manual to your list of manuals |
Page 71 highlights
1. Go to http://www.hp.com/support. 2. Select Software and Drivers, select your type of product, and then enter the product name or number in the search box that is displayed. 3. In the Diagnostics section, select Download, and then follow the on-screen instructions to select the specific Windows diagnostics version to be downloaded to your computer or USB flash drive. The tool downloads to the selected location. Installing HP PC Hardware Diagnostics Windows To install HP PC Hardware Diagnostics Windows, navigate to the folder on your computer or the USB flash drive where the .exe file downloaded, double-click the .exe file, and then follow the on-screen instructions. Using HP PC Hardware Diagnostics UEFI HP PC Hardware Diagnostics UEFI (Unified Extensible Firmware Interface) allows you to run diagnostic tests to determine whether the computer hardware is functioning properly. The tool runs outside the operating system so that it can isolate hardware failures from issues that are caused by the operating system or other software components. NOTE: For Windows 10 S computers, you must use a Windows computer and a USB flash drive to download and create the HP UEFI support environment because only .exe files are provided. For more information, see Downloading HP PC Hardware Diagnostics UEFI to a USB flash drive on page 64. If your PC does not start in Windows, you can use HP PC Hardware Diagnostics UEFI to diagnose hardware issues. Using an HP PC Hardware Diagnostics UEFI hardware failure ID code When HP PC Hardware Diagnostics UEFI detects a failure that requires hardware replacement, a 24-digit Failure ID code is generated. For assistance in solving the problem: ▲ Select Contact HP, accept the HP privacy disclaimer, and then use a mobile device to scan the Failure ID code that appears on the next screen. The HP Customer Support - Service Center page appears with your Failure ID and product number automatically filled in. Follow the on-screen instructions. - or - Contact support, and provide the Failure ID code. NOTE: To start diagnostics on a convertible computer, your computer must be in notebook mode, and you must use the attached keyboard. NOTE: If you need to stop a diagnostic test, press esc. Starting HP PC Hardware Diagnostics UEFI To start HP PC Hardware Diagnostics UEFI, follow this procedure. 1. Turn on or restart the computer, and quickly press esc. 2. Press f2. The BIOS searches three places for the diagnostic tools, in the following order: Using HP PC Hardware Diagnostics UEFI 63