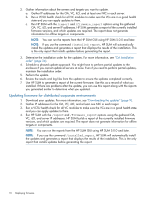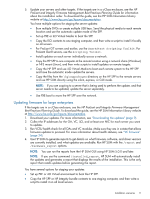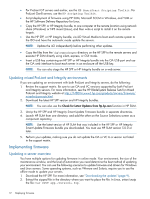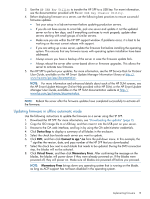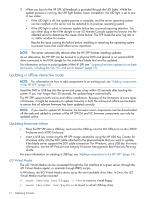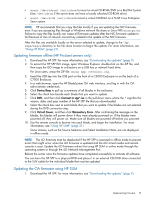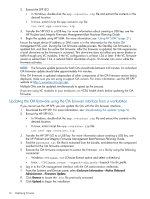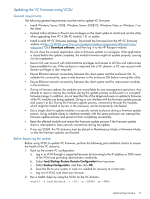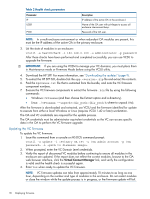HP ProLiant ML310e HP ProLiant and Integrity Firmware Management Best Practice - Page 13
Updating firmware in offline automatic mode, HP Service Pack for ProLiant, User Guide
 |
View all HP ProLiant ML310e manuals
Add to My Manuals
Save this manual to your list of manuals |
Page 13 highlights
3. Use the HP USB Key Utility to transfer the HP SPP to a USB key. For more information, see the documentation provided with the HP USB Key Creator Utility. 4. Before deploying firmware on a server, use the following best practices to ensure successful firmware updates. • Test your setup in a lab environment before updating production servers. • If you do not have access to a test lab, pick one server and update it. Let the updated server run for a few days, and if everything continues to work properly, update other servers starting with small groups of similar servers. • Make sure you are within the HP SPP support window. If problems occur, it is best to be working on the most current release with support. • If you are setting up a new server, update the firmware first before installing the operating system. This ensures that any firmware issues with operating system installation have been addressed. • Always ensure you have a backup of the server in case the firmware update fails. • Always reboot the server after server-based driver or firmware upgrades. This allows the server to activate new firmware. 5. Run HP SPP to perform your updates. For more information, see the HP Service Pack for ProLiant User Guide, available on the HP Smart Update Manager Information Library at http:// www.hp.com/go/spp/documentation. NOTE: For more information and enhanced details about each of the HP SUM screens, see the HP Smart Update Manager Online Help provided within HP SUM, or the HP Smart Update Manager User Guide, available on the HP SUM documentation website at http:// www.hp.com/go/hpsum/documentation. NOTE: Reboot the server after the firmware updates have completed successfully to activate all the firmware. Updating firmware in offline automatic mode Use the following instructions to update the firmware on a server using the HP SPP. 1. Download the HP SPP. For more information, see "Downloading the updates" (page 9). 2. Copy the ISO image file to a USB key, and then insert it into the USB port on your server. 3. Browse to the OA web interface, and log in by using the OA administrator credentials. 4. Click Device Bays to display a summary of all blades in the enclosure. 5. Select the check box beside each server you want to update. 6. Click DVD, and then click Connect to spp.*.iso from the pull-down menu. In this example, the * signifies the version, date, and pass number of the HP SPP that you downloaded. 7. Select the check box next to each blade that needs to be updated. During the DVD connection step, the blades will not be selected. 8. Click Virtual Power, and then click Momentary Press. After confirming the message on the blades, the blades will power down if they were already powered on. If the blades were powered off, they will power on. Make sure all blades are powered off before you proceed. NOTE: Momentary Press brings down any operating system that is running on the blade, as long as ACPI support has not been disabled in the operating system. Implementing firmware 13