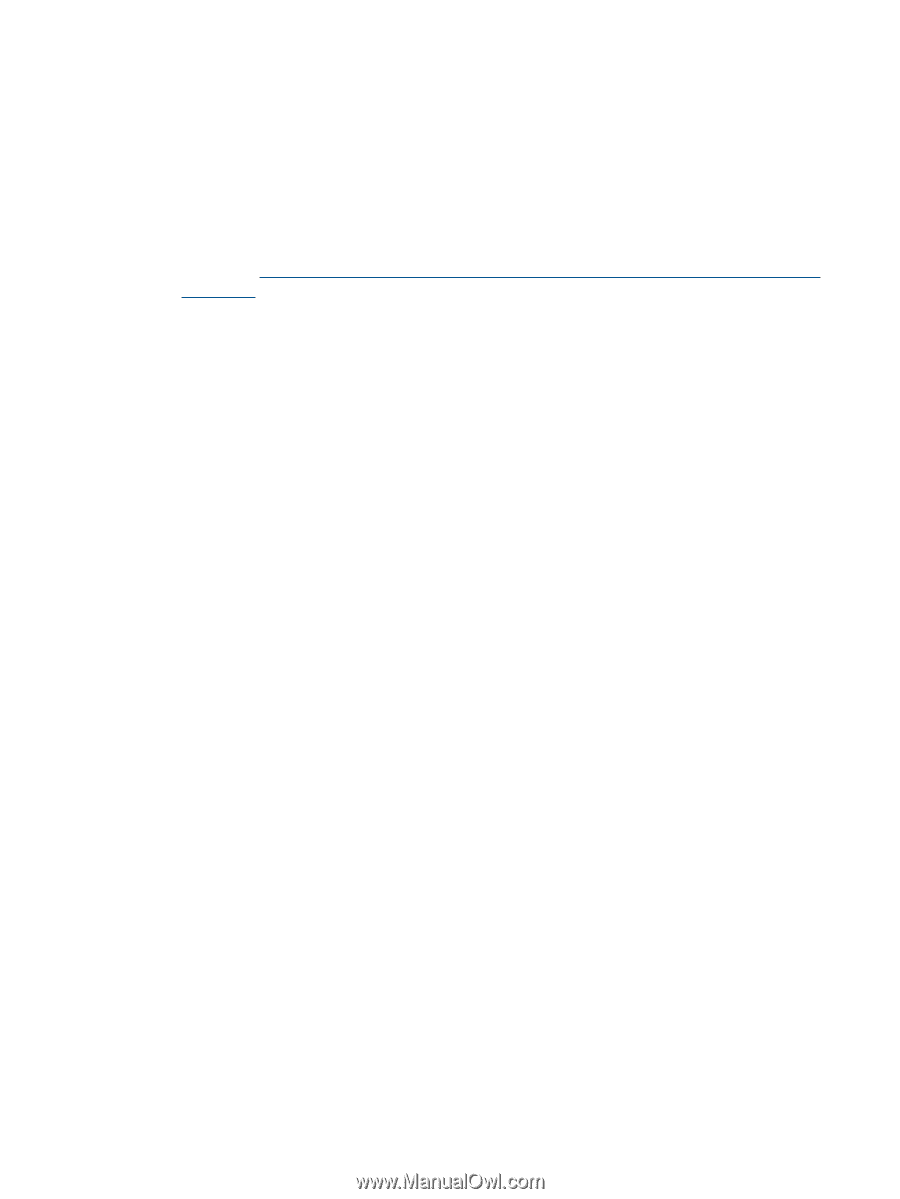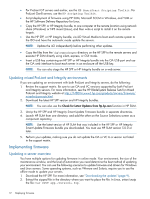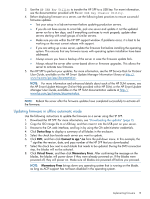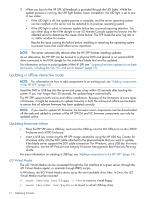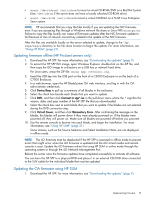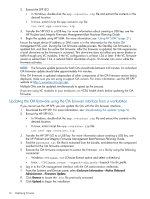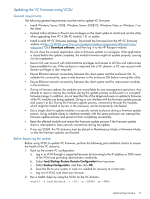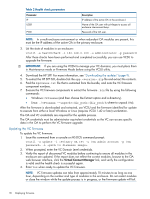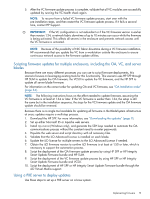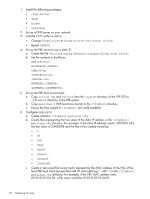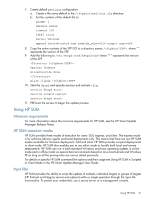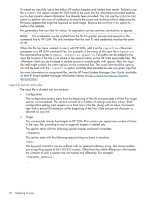HP ProLiant ML310e HP ProLiant and Integrity Firmware Management Best Practice - Page 17
Updating the VC firmware using VCSU, General requirements, Before beginning the update
 |
View all HP ProLiant ML310e manuals
Add to My Manuals
Save this manual to your list of manuals |
Page 17 highlights
Updating the VC firmware using VCSU General requirements The following general requirements must be met to update VC firmware: • Install Windows Server 2008, Windows Server 2008 R2, Windows Vista, or Windows 7 on the client. • Upload Administrative or Power User privileges on the client system to install and run the utility when upgrading from VC 4 Gb FC module 1.31 or earlier. • Install a valid HP VC firmware package. Download the firmware from the HP VC firmware website at http://h18004.www1.hp.com/products/blades/components/ethernet/vcem/ index.html. Click Download software, and then log in to the HP Passport website. • Do not close the console application when a firmware update is in progress. If the application is closed before the update completes, the module firmware might not update properly, causing it to be inoperative. • Use an OA user account with Administrative privileges and access to all OAs and interconnect bays available for use. If the enclosure is imported into a VC domain, a VC user account with domain privileges is also required. • Ensure Ethernet network connectivity between the client system and the enclosure OA. To validate this connectivity, open a web browser to the enclosure OA before running the utility. • Ensure Ethernet network connectivity between the client system and the interconnect modules in the enclosure. • During a firmware update, the modules are unavailable for any management operations. Any attempt to reset or remove the modules during the update process could result in a corrupted firmware image. In addition, do not reset the OA of the target enclosure or update its firmware while VC modules are being updated. Doing so can interfere with the firmware update process and cause it to fail. During the firmware update process, connectivity through the modules, which might be hosted to servers in the enclosure, can be temporarily interrupted. • Use a single client to update modules in a specific remote enclosure during a firmware update session. Using multiple clients to interface remotely with the same enclosure can interrupt the firmware update process and prevent it from completing successfully. • Reset the affected module and restart the firmware update process if the firmware update client is interrupted or loses network connectivity during the update. • If you use VCEM, the VC domains must be placed in Maintenance Mode or Firmware Mode, or else the firmware updates are blocked. Before beginning the update Before using VCSU to update VC firmware, perform the following pre-installation checks to ensure the health of the VC domains. 1. Back up the current VC configuration: a. Log in to VCM through a supported browser by browsing to the IP address or DNS name of the VCM and providing administrator credentials. b. Select Tools/Backup Restore Domain Configuration from top menu. c. Select Backup Configuration, and then click OK. d. Save the file to your system in case it is needed for recovery at a later time. e. Log out of VCM, and close your browser. 2. Run a health check by using the VCSU on the VC domain. vcutil -a healthcheck -i -u -p Implementing firmware 17