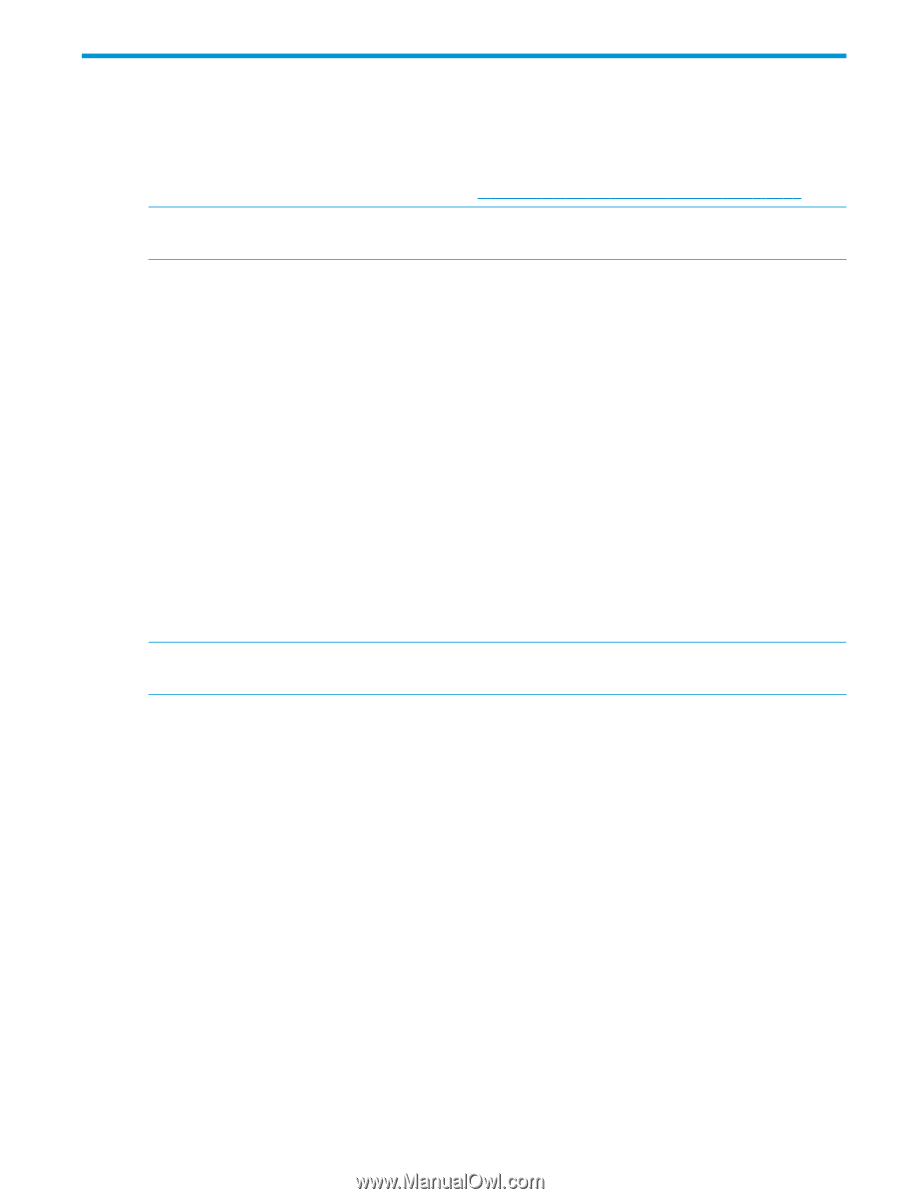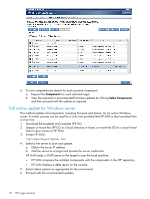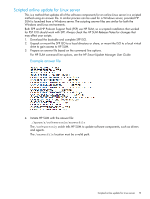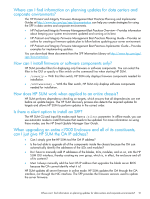HP ProLiant WS460c HP Service Pack for ProLiant Quick Start Guide - Page 23
Troubleshooting, Generating and viewing reports, Generating a Report - g6
 |
View all HP ProLiant WS460c manuals
Add to My Manuals
Save this manual to your list of manuals |
Page 23 highlights
6 Troubleshooting This chapter gives general information for generating reports and gathering logs to troubleshoot SPP issues. For a listing of known limitations, see the HP Service Pack for ProLiant Release Notes for your environment on the SPP Information Library at http://www.hp.com/go/spp/documentation. NOTE: Due to differences between versions for gathering logs and generating reports see the HP SUM product documentation for your particular environment on the SPP Information Library. For any generation of HP ProLiant 200 series servers, or for HP ProLiant 100 series Gen8 and later servers, do the following to recover from a failed BIOS System ROM firmware update: 1. Remove the server access panel. 2. Locate the System Maintenance switch. 3. Set switches 1, 5, and 6 to the ON position. 4. Power on the server and wait for the server to stop beeping. 5. Power off the server, and then set the switches to their default positions (off). 6. Power on the server. The BIOS should have been reprogrammed from a backup copy. For ProLiant 100-series G6 and earlier servers, see the server-specific service and maintenance guide. Generating and viewing reports You can generate either an HTML or XML report file detailing the repository contents, target firmware, target install details, and failed dependencies. You can view both files in a web browser, such as Microsoft Internet Explorer. The reports support JavaScript-enabled web browsers Internet Explorer 6.0 or Mozilla Firefox 3.5 and later. The XML reports also allow you to write programs to extract report information and display it at other locations. NOTE: Not all reports are available on all screens. If a report is not available, HP SUM colors it gray and it cannot be selected.. Generating a Report 1. Click Generate Report. 2. Click Browse and then select the directory where you want to save the report. 3. Choose the topic you want to view in the report. Topics that are not valid appear gray. The Report name appears next to the ones selected. • Inventory Selections-They provide details of the contents in the selected repositories. • Target Firmware-Firmware versions for the selected targets. You can generate this report after you enter target credentials and HP SUM completes the discovery process on the Select Targets screen. • Target Installable details-Provides a list of updates available for the selected targets or devices. HP SUM collects all the information available for this report on the Review/Install Update screen. • Failed Dependencies Report-Provides details on any failed dependencies that will prevent an update from succeeding. Generating and viewing reports 23