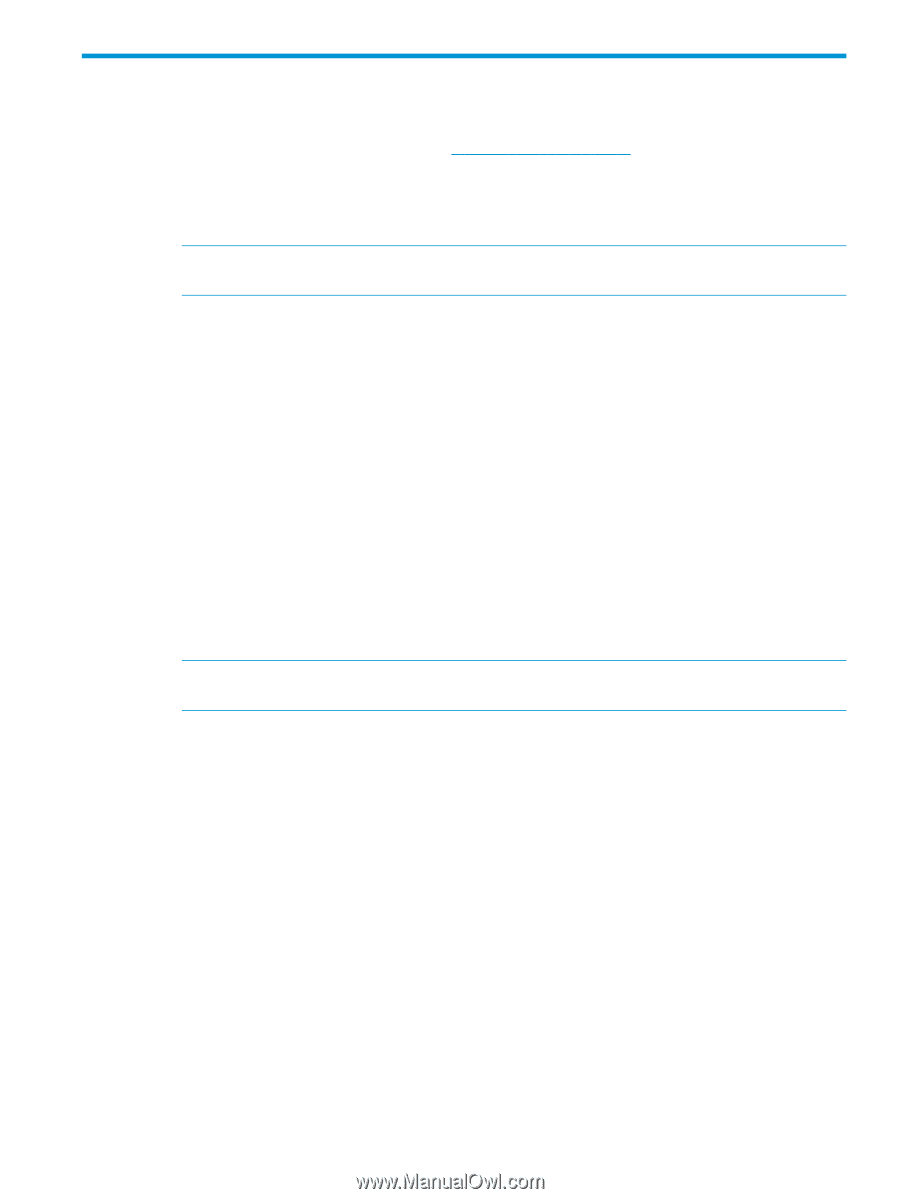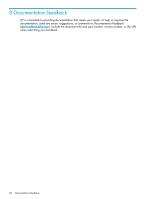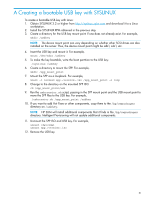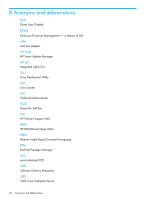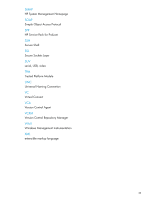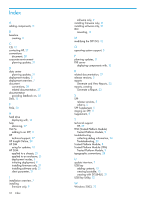HP ProLiant WS460c HP Service Pack for ProLiant Quick Start Guide - Page 31
A Creating a bootable USB key with SYSLINUX, Unmount the SPP ISO and USB key. For example
 |
View all HP ProLiant WS460c manuals
Add to My Manuals
Save this manual to your list of manuals |
Page 31 highlights
A Creating a bootable USB key with SYSLINUX To create a bootable USB key with Linux: 1. Obtain SYSLINUX 3.2 or higher from http://syslinux.zytor.com and download it to a Linux workstation. 2. Install the SYSLINUX RPM obtained in the previous step. 3. Create a directory for the USB key mount point if one does not already exist. For example, mkdir /usbkey NOTE: The device mount point can vary depending on whether other SCSI drives are also installed on the server. Thus, the device mount point might be sdb1, sdc1, etc. 4. Insert the USB key and mount it. For example, mount /dev/sda1 /usbkey 5. To make the key bootable, write the boot partition to the USB key: ./syslinux /usbkey 6. Create a directory to mount the SPP. For example, mkdir /spp_mount_point 7. Mount the SPP via a loopback. For example, mount -t iso9660 spp..iso /spp_mount_point -o loop 8. Change to the directory on the mounted SPP ISO. cd /spp_mount_point/usb 9. Run the usbcreator.sh script, passing in the SPP mount point and the USB mount point to move the SPP files to the USB key. For example, ./usbcreator.sh /spp_mount_point /usbkey 10. If you want to add Hot Fixes or other components, copy them to the /hp/swpackages directory on /usbkey. NOTE: HP SUM will install additional components that it finds in the /hp/swpackages directory. Intelligent Provisioning will not update additional components. 11. Unmount the SPP ISO and USB key. For example, umount /dev/sda1 umount spp..iso 12. Remove the USB key. 31