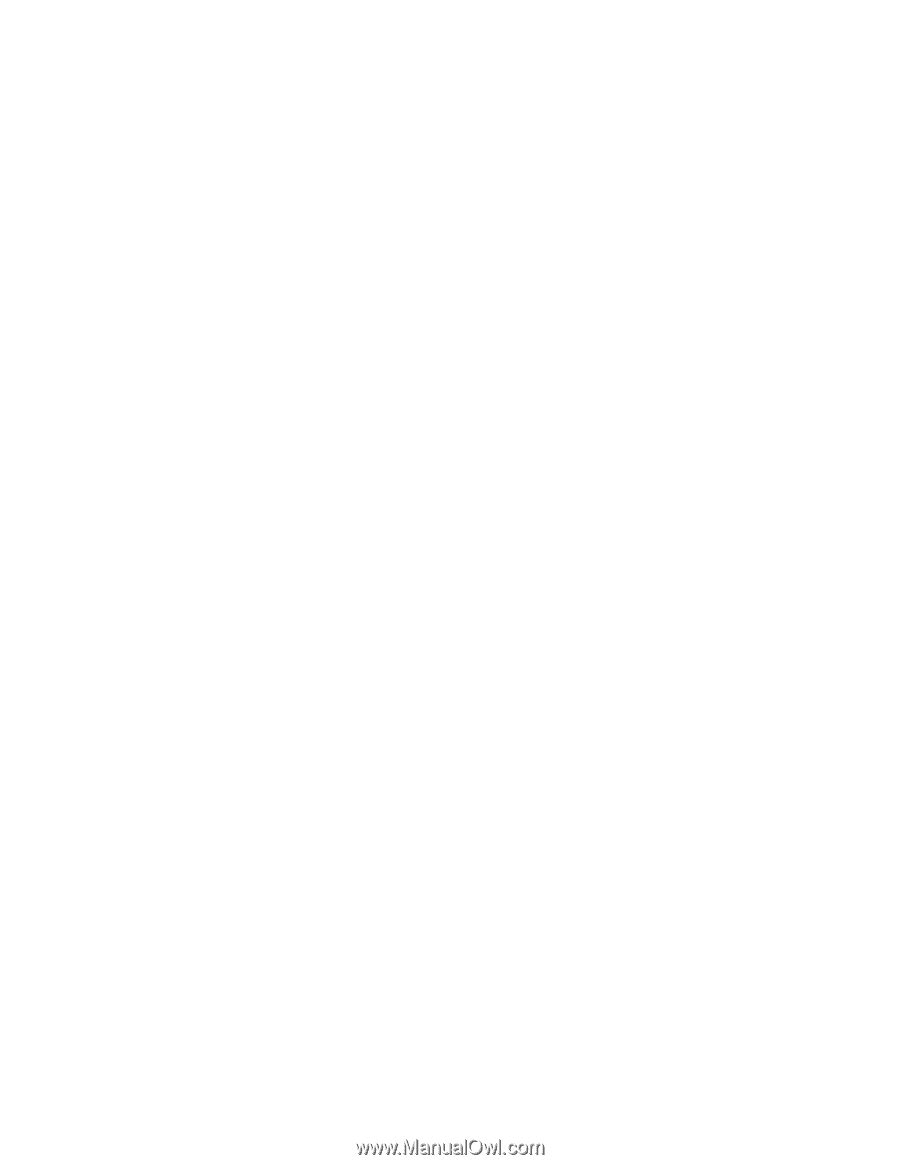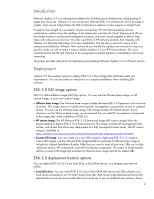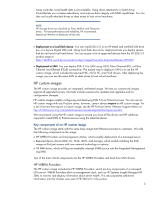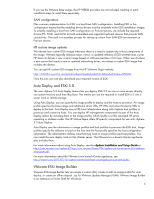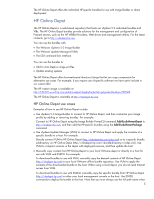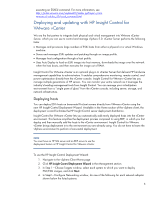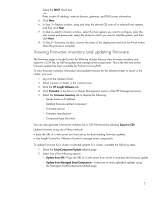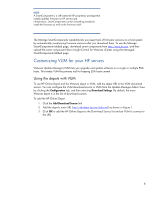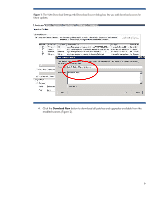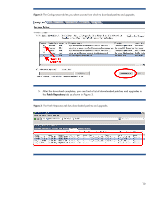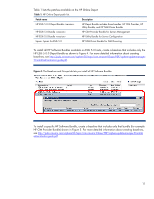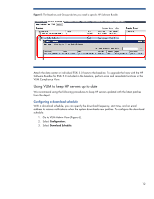HP ProLiant s6500 Deploying and updating VMware vSphere 5.0 on ProLiant server - Page 7
Viewing firmware inventory and updating firmware, HP Insight Software, Firmware, Firmware Inventory
 |
View all HP ProLiant s6500 manuals
Add to My Manuals
Save this manual to your list of manuals |
Page 7 highlights
Select the DHCP check box. -or- Enter a static IP address, network domain, gateway, and DNS server information. 5. Click Next. 6. In Step 3-Deploy window, drag and drop the desired OS onto all or selected host systems, and then click Next. 7. In Step 4-Add to vCenter window, select the host systems you want to configure, enter the user names and passwords, select the cluster to which you want to add the system, and then click Next. 8. In Step 5-Summary window, monitor the status of the deployment and click the Finish button when the process is complete. Viewing firmware inventory and updating firmware The Firmware page in Insight Control for VMware vCenter lets you view firmware inventory and export to a CSV file, as well as update and manage smart components. This is the first time online firmware update has been available for ProLiant running ESXi. To view firmware inventory information and update firmware for the selected cluster or server in the cluster, you must: 1. Log in to the vSphere Client. 2. Select a server or cluster in the inventory tree. 3. Click the HP Insight Software tab. 4. Click Firmware in the Server or Cluster Management section of the HP Management pane. 5. Select the Firmware Inventory tab to display the following: - Server name or IP address - Installed firmware-related component - Firmware version - Firmware manufacturer - Component type (function) You can also generate a firmware inventory list in CSV file format by selecting Export to CSV. Update firmware using one of these methods: • Enter the URL of a web server you have set up for downloading firmware updates. • Use Insight Control for VMware vCenter to manage smart components. To update firmware for a cluster or selected systems in a cluster, complete the following steps: 1. Select the SmartComponent Update tabbed page. 2. Select one of the following options: - Update from URL-Type the URL of a web server from which to distribute the firmware update - Update from Managed SmartComponents-Select one or more uploaded updates using the Managed SmartComponents tabbed page. 7