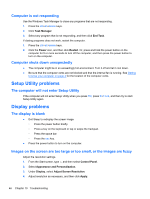HP Spectre ONE 23-e010se User Guide - Page 53
Keyboard, mouse, and trackpad problems, Be sure that the mouse is - import ports
 |
View all HP Spectre ONE 23-e010se manuals
Add to My Manuals
Save this manual to your list of manuals |
Page 53 highlights
Keyboard, mouse, and trackpad problems ● Be sure that you are using the wireless keyboard or wireless mouse within range of the receiver. ● Be sure that the mouse is not in Suspend mode, which occurs after 20 minutes of inactivity. Click the left mouse button to reactivate it. ● Replace the batteries in the keyboard and mouse. ● Remove the wireless USB receiver on the bottom of the stand, and then reinsert it. Re-pair the keyboard and mouse to the receiver. NOTE: The illustrations below may look slightly different from your wireless keyboard, mouse, and trackpad. IMPORTANT: During these steps, place the wireless keyboard, mouse, and trackpad on the same level as the receiver. To re-pair the wireless keyboard, mouse, and trackpad: 1. Disconnect the receiver from the USB port on the bottom of the computer stand, and then reconnect it. See Bottom on page 10for the location of the USB port. 2. Be sure that the mouse is on (1), and then press and hold the Connect button (2) for 5 to 10 seconds, until the LED on the receiver lights up or stops flashing. To confirm the connection, move the mouse and check for a response on the screen. 3. After the mouse connection is established, complete the following steps to re-pair the keyboard and trackpad. Keyboard, mouse, and trackpad problems 47