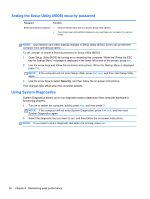HP Spectre One 23-e000 User Guide - Page 44
Creating HP Recovery media, What you need to know, Restore and recovery
 |
View all HP Spectre One 23-e000 manuals
Add to My Manuals
Save this manual to your list of manuals |
Page 44 highlights
Creating HP Recovery media HP Recovery Manager offers a way to create recovery media after you set up the computer. HP Recovery media can be used to perform system recovery if the hard drive becomes corrupted. System recovery reinstalls the original operating system and the software programs installed at the factory, and then configures the settings for the programs. HP Recovery media can also be used to customize the system or aid in the replacement of a hard drive. What you need to know ● Only one set of HP Recovery media can be created. Handle the recovery media carefully, and store it in a safe place. ● HP Recovery Manager examines the computer and determines the required storage capacity for the blank USB flash drive or the number of blank DVD discs that will be required. ● HP recommends using a USB flash drive of at least 16 GB capacity. ● You can obtain recovery media for your computer from the HP website. For U.S. support, go to http://www.hp.com/go/contactHP. For worldwide support, go to http://welcome.hp.com/country/ us/en/wwcontact_us.html. If you use an external optical drive, it must be connected directly to a USB port on the computer; the drive cannot be connected to a USB port on an external device, such as a USB hub. ● The creation process can take up to an hour or more. If necessary, you can exit the program before you have finished creating the recovery media. The next time you start HP Recovery Manager, you will be prompted to continue the process. To create HP Recovery media: 1. From the Start screen, type recovery, and then select HP Recovery Manager. 2. Select Recovery Media Creation, and follow the on-screen instructions to continue. If you need to recover the system, see Recovering using HP Recovery Manager on page 41. Restore and recovery There are several options for recovering from potential problems. The method used depends on your situation and level of expertise: ● If you need to restore your personal files and data, you can use Windows File History to restore the backups you created. For more information and steps for using File History, see Windows Help and Support. From the Start screen, type h, and then select Help and Support. ● If you need to correct a problem with a preinstalled application or driver, use either the Hardware Driver Reinstallation or Software Program Reinstallation option of HP Recovery Manager to reinstall the individual application or driver. From the Start screen, type recovery, select HP Recovery Manager, and then select either Hardware Driver Reinstallation or Software Program Reinstallation, and follow the onscreen instructions. ● If you want to restore the system to a previous state without losing any personal data, Windows System Restore allows you to restore without the requirements of Windows Refresh or a reinstallation. Windows creates system restore points automatically during a Windows update and other system maintenance events. Even if you did not manually create a restore point, you 38 Chapter 9 Backing up, restoring, and recovering