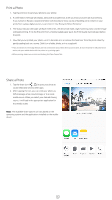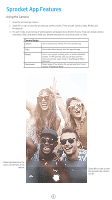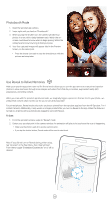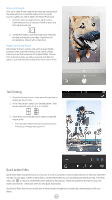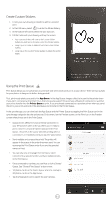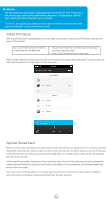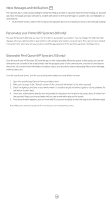HP Sprocket 2-in-1 App User Guide - Page 11
Quick Action Edits, Tile Printing
 |
View all HP Sprocket 2-in-1 manuals
Add to My Manuals
Save this manual to your list of manuals |
Page 11 highlights
Videos and Reveal Print out a video-frame using the sprocket app and playback the video when it's scanned! All videos from any social source or gallery, as well as Apple Live Photos™ will work. 1. Open the video in Image Preview, tap the videoframe selection icon to choose a frame to print, and then tap the print icon. 2. Use Reveal mode to scan the image once it finished printing and rewatch your video--right from the printed photo. Share it with a friend too! Magic Frames and Reveal Add a Magic Frame to a photo and watch it reveal hidden treasures when scanned in Reveal mode. Select a Magic Frame from the Frame section of the photo Editor. Choose from everyday frames, as well as seasonal and thematic options. Scan with Reveal and watch the frame come to life! Tile Printing 1. From the Preview Screen, swipe up on the grey bar to display an options tray. 2. In the Tiles section, select your desired pattern. Tiled photos can print out in 2 x 2 or 3 x 3 prints. 3. Assemble your printed photos to create a large tiled mosaic print! • From this same hidden menu you can also access the Print Queue, if images are present in it. Quick Action Edits Quick Action Edits should be your go-to if you are in a hurry and want to have an awesome print in one easy step! With one tap, you can apply a series of edits, filters, and embellishments to your sprocket photo before printing. In the Edit menu, tap to view pre-assembled frames and photo decorations. These are updated in the same way as the stickers and frames--check back often for new Quick Action Edits. Quick Action Edits also lets you quickly pick a frame, sticker, and add text or tweak the curated designs to fit your needs. 10