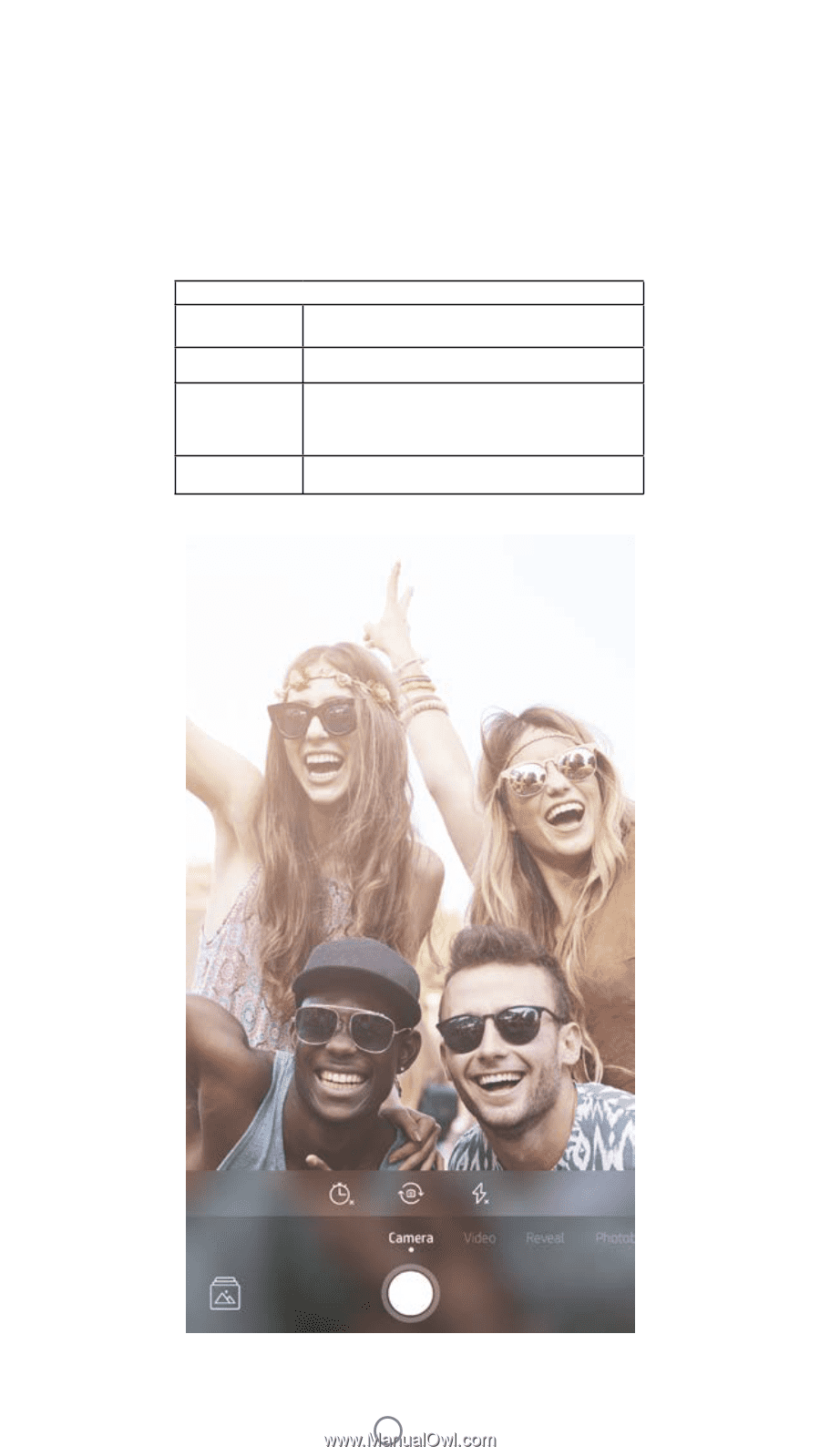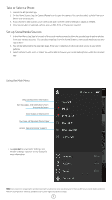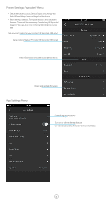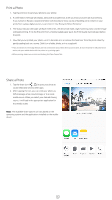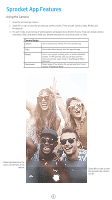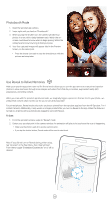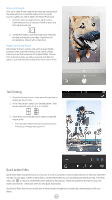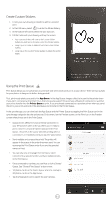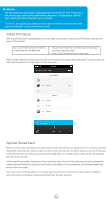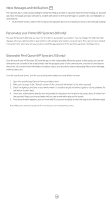HP Sprocket 2-in-1 App User Guide - Page 9
Sprocket App Features - photo printer and camera
 |
View all HP Sprocket 2-in-1 manuals
Add to My Manuals
Save this manual to your list of manuals |
Page 9 highlights
Sprocket App Features Using the Camera 1. Open the sprocket app camera. 2. Swipe left or right to view the sprocket app camera modes. These include: Camera, Video, Reveal, and Photobooth. 3. For each mode, a second row of setting options will appear above the list of icons. These can include camera orientation, flash, and others. Make your desired selections for your photo, print, or video. Camera Modes Camera Use to take pictures directly from the sprocket app Video Reveal Photobooth Use to take videos directly from the sprocket app Use to scan printed sprocket prints to reveal embedded content. For HP Sprocket 200, you can also scan the top of your printer. Learn more in "Use Reveal to Relive Memories" Take a series of four photos for one sprocket print. Learn more in "Photobooth Mode" Make adjustments to the camera mode here in the top bar 8 Swipe left or right to view the sprocket app camera modes