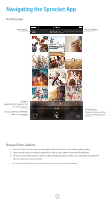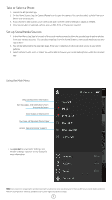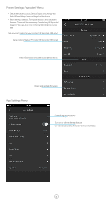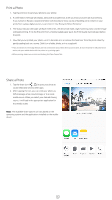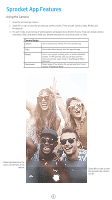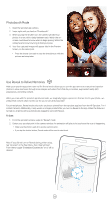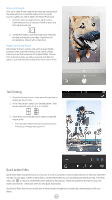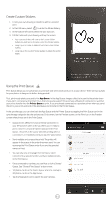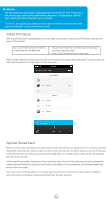HP Sprocket 2-in-1 App User Guide - Page 8
Enable Printing from other Apps, Updating Printer Firmware - won t connect
 |
View all HP Sprocket 2-in-1 manuals
Add to My Manuals
Save this manual to your list of manuals |
Page 8 highlights
Enable Printing from other Apps You can enable printing to your HP Sprocket from most other photo apps too. For iPhone® or iPad®: 1. From the Preview Screen, tap the Share icon in the lower left corner. 2. Select the More icon-it has three dots. 3. Turn on "Print to sprocket". You can also drag "Print to sprocket" to the top of your activity list for easy access. For Android™: 1. From the Preview Screen, tap the Share icon in the lower left corner. 2. Select "sprocket" to enable printing. Updating Printer Firmware Keep your sprocket happy and enjoy the latest features by updating your printer firmware from the sprocket app. Updating your firmware lets you access new features, the latest color corrections for your prints, improved connectivity, and can fix unexpected behaviors. To update the printer firmware, make sure: • Your mobile device is connected to the Internet or mobile data • The sprocket app is open • Your printer is powered on and connected to your mobile device • Your printer battery is charged to at least 25% before updating. If there is a firmware update available, you will be automatically prompted in the sprocket app. Follow the on-screen prompts to complete the update. We highly recommend updating when available to enjoy the best experience! You can also check for a printer firmware update manually by opening the sprocket app, tapping the Main Menu, then selecting "sprocket". Next, tap "Your Device Name". Here you will be prompted with a pop-up or a line of blue text telling you to update your firmware, if available. If you do not receive a prompt, make sure you follow all the instructions here correctly. If you have, your printer is already updated with the latest firmware--enjoy! 7