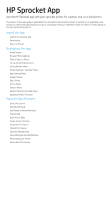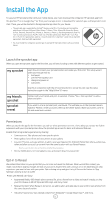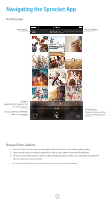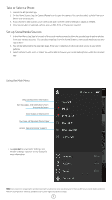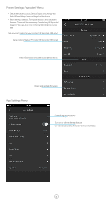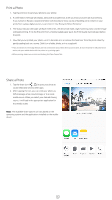HP Sprocket 2-in-1 App User Guide - Page 3
Navigating the Sprocket App - not printing
 |
View all HP Sprocket 2-in-1 manuals
Add to My Manuals
Save this manual to your list of manuals |
Page 3 highlights
Navigating the Sprocket App Home Screen Main Menu Photo folders Gallery View photos or swipe or tap for social sources Go to Camera or Reveal Take or scan a print Print Queue View sent prints and the number waiting to print Browse Photo Galleries 1. From the Home Screen, swipe to view supported social sources or the camera photo gallery. 2. Once a photo source is selected, swipe left or right on the screen to browse all the galleries. 3. For each social media source, a sign in screen will display until you enter your credentials and allow the sprocket app to access your photos. • See "Set up Social Media Sources" for information on accessing social media account photos. 2
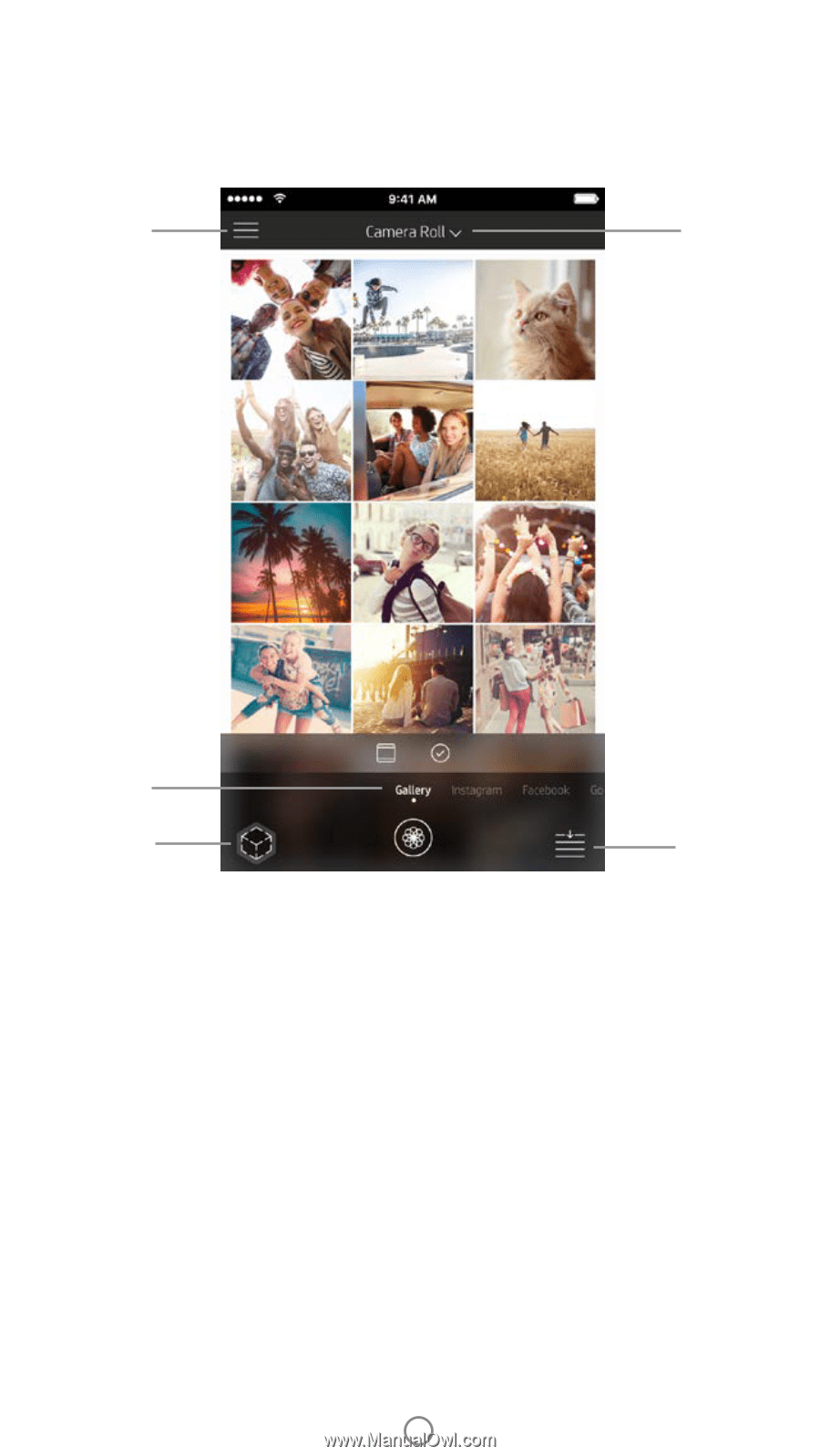
2
Go to Camera or Reveal
Take or scan a print
Main Menu
Gallery
View photos or swipe or tap
for social sources
Print Queue
View sent prints and the
number waiting to print
Photo folders
Home Screen
Browse Photo Galleries
1.
From the Home Screen, swipe to view supported social sources or the camera photo gallery.
2.
Once a photo source is selected, swipe left or right on the screen to browse all the galleries.
3.
For each social media source, a sign in screen will display until you enter your credentials and allow the
sprocket app to access your photos.
• See “Set up Social Media Sources” for information on accessing social media account photos.
Navigating the Sprocket App