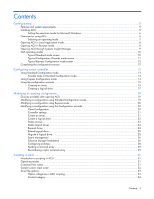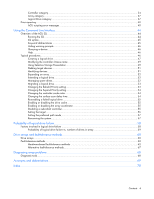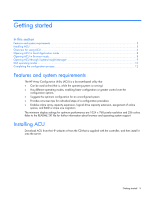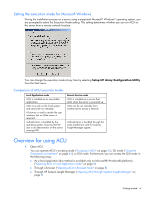HP StorageWorks Modular Smart Array 1000 HP Array Configuration Utility User G - Page 8
Opening ACU in Local Application mode, Opening ACU in Browser mode
 |
View all HP StorageWorks Modular Smart Array 1000 manuals
Add to My Manuals
Save this manual to your list of manuals |
Page 8 highlights
Opening ACU in Local Application mode 1. Click Start, and navigate to Programs>HP System Tools>HP Array Configuration Utility. The browser opens and launches ACU, which then identifies the controllers that are connected to the system. This process could take a minute or two. 2. When controller detection is complete, select a controller from the list on the left side of the screen. The main ACU configuration screen appears. Opening ACU in Browser mode 1. Open ACU on the host. 2. If you intend to configure a remote server, confirm that the ACU Execution mode is set to Remote service ("Setting the execution mode for Microsoft Windows" on page 6). 3. Open the browser, either locally (on the host) or on the remote server. 4. Enter the following text into the browser address field (where servername is the name or IP address of the host): http://servername:2301 The login screen for the System Management Homepage opens. 5. Log in. • If you are using version 2.0.0 or newer of the System Management Homepage, use your operating system user name and password. • If you are using an older version of the System Management Homepage, use your WBEM user name and password. For further information, refer to the HP System Management Homepage (http://h18013.www1.hp.com/products/servers/management/agents/index.html) or the HP System Management Homepage Installation Guide available on the HP website (http://www.hp.com). The System Management Homepage opens. 6. Click Array Configuration Utility on the left side of the screen. ACU opens and identifies the controllers that are connected to the system. This process could take a minute or two. 7. When controller detection is complete, select a controller from the list on the left side of the screen. Getting started 8