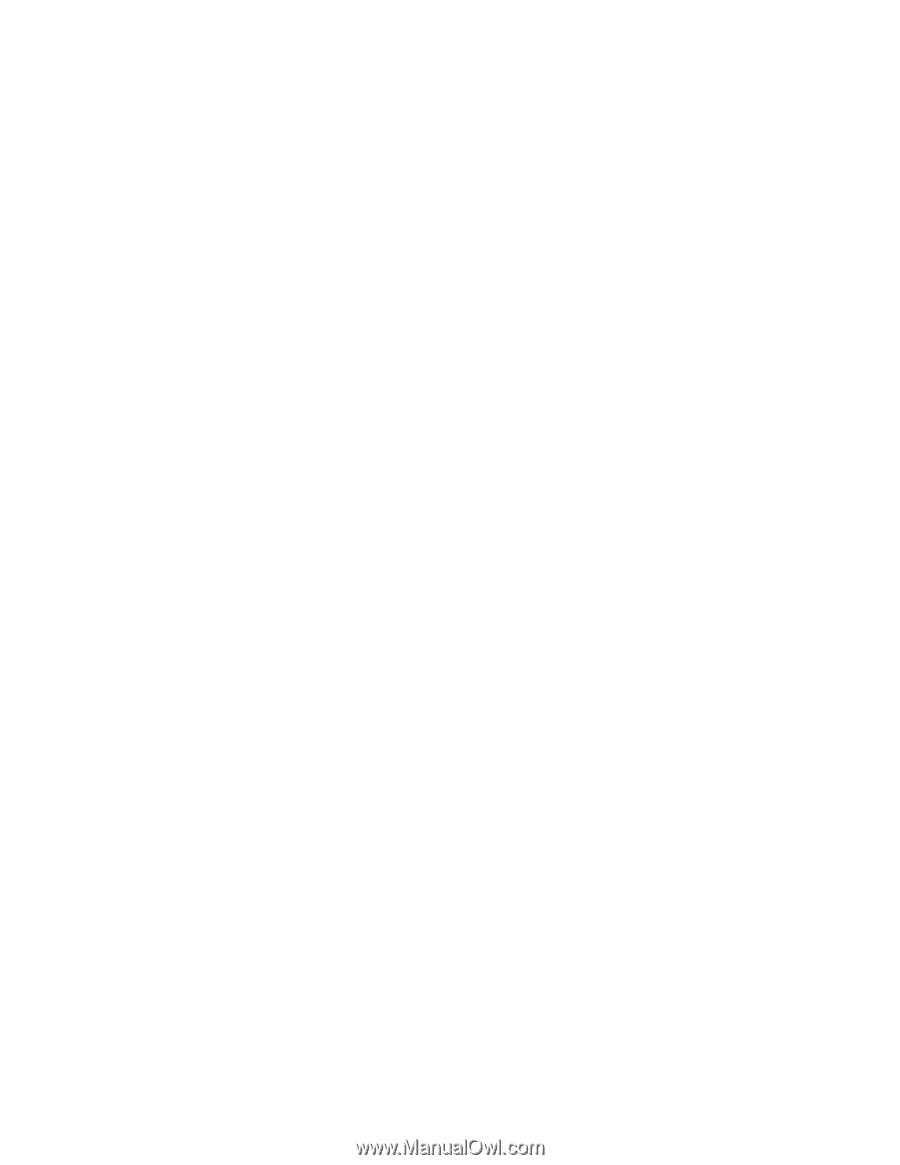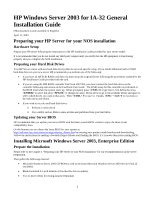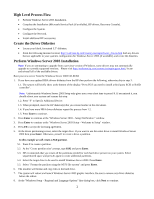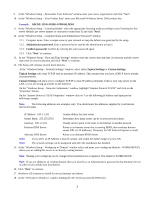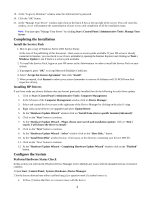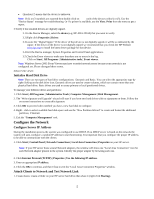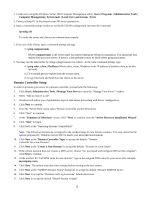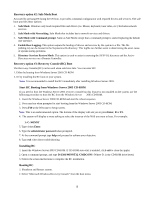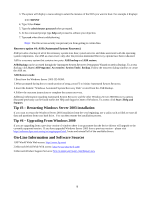HP Tc2100 HP Windows Server 2003 for IA-32 General Installation Guide - Page 4
Completing the Installation, Con the System
 |
View all HP Tc2100 manuals
Add to My Manuals
Save this manual to your list of manuals |
Page 4 highlights
19. At the "Logon to Windows" window enter the Administrator's password. 20. Click the "OK" button. 21. At the "Manage Your Server" window right click on the black X box at the top right of the screen. This will close this window, as we will postpone the customization of your server until completion of all the installation steps. Note: You may open "Manage Your Server" by clicking Start | Control Panel | Administrative Tools | Manage Your Server Completing the Installation Install the Service Pack 1. How to get a copy of Windows Server 2003 Service Packs: At the time of the publishing of this document - there were no service packs available. If your HP server is already connected to Internet, you can check to see if on is available by opening the Internet Explorer and clicking on Tools | Windows Update to see if there is a service pack available. 2. To install the Service Pack, logon on your HP server as the Administrator in order to install the Service Pack on your system. 3. If prompted, press "OK" to accept Microsoft Publisher Certificate. 4. Select "Accept the License Agreement" then click "Install". 5. When prompted, click Restart to reboot your system (remember to remove all diskettes and CD-ROM from their respective drives). Installing HP Drivers If you have made any drivers diskettes that you haven't previously installed then do the following for each driver update. 1. Click on Start | Control Panel | Administrative Tools | Computer Management. 2. In the left pane of the Computer Management window click on Device Manager. 3. Select and expand the device type in the right pane of the Device Manager by clicking on the plus (+) sign. 4. Right click on the device to be upgraded and select Update Driver. 5. At the "Hardware Update Wizard" window click on "Install from a list or specific location (Advanced)". 6. Click on the "Next" button to continue. 7. At the "Hardware Update Wizard - Please choose your search and installation options" click on "Don't search. I will choose the driver to install." 8. Click on the "Next" button to continue. 9. At the "Hardware Update Wizard - Select" window click on the "Have Disk.." button. 10. At the "Install from Disk" window browse, if necessary, to the directory containing your driver's INF file. 11. Click on the "Next" button to continue. 12. At the "Hardware Update Wizard - Completing Hardware Update Wizard" window click on the "Finished" button. Configure the System Perform Hardware Status Check In this section you will run the Windows Device Manager tool to identify any issues with the installed devices or resource conflicts. 1.Open Start | Control Panel | System | Hardware | Device Manager. 2.Verify that no devices have either a yellow bang (!) or question mark (?) symbol next to it. · Yellow (!) means that there is a resource issue with the device. 4